La minaccia di Adamant alla ricerca di una tariffa allarmante
Se il tuo browser persegue continuamente le schede di ricerca di Adamant, allora è chiaro che il tuo PC è stato infettato da una sorta di minaccia di pertinenza del browser. La minaccia vira ogni browser web installato sulla macchina infetta e modifica le impostazioni predefinite senza richiedere l'autorizzazione dell'utente. È possibile identificare facilmente che il computer è stato infettato con tale tipo di virus di rottura, se è possibile visualizzare il nome della scheda sopra indicato dopo aver lanciato il browser. In genere, questa scheda carica un sito web specifico che offre l'utilizzo di un nuovo strumento di ricerca. Sebbene, sul sito web consigliato da Adamant Search non sia scritto nulla, tranne una grande casella di ricerca. Nel caso in cui il caricamento di un dominio non familiare, invece che la tua homepage predefinita e il motore di ricerca, si dovrebbe leggere questo articolo e imparare a eliminare una minaccia di routing e proteggere il tuo PC da ulteriori attacchi.
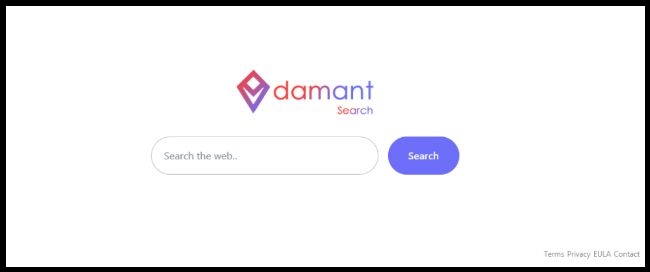
Come ha fatto la ricerca Adamant dentro il tuo sistema?
Il problema principale relativo a tale minaccia è che sono distribuiti principalmente con l'aiuto di programmi freeware come giochi gratuiti, lettori multimediali, applicazioni meteo, download manager e così via. Tali tipi di applicazioni potenzialmente indesiderate o prive di costo portano insieme l'infezione Adamant Search e suggeriscono agli utenti del sistema di installarlo durante i passaggi di installazione. Tuttavia, a causa della mancanza di attenzione e dei metodi di installazione scrupolosi, il dirottatore può essere facilmente installato sul computer. Pertanto, è consigliabile optare per le impostazioni di installazione "Avanzate" o "Custom" per deselezionare componenti aggiuntivi che di solito vengono allegati con freeware e invadono la macchina dell'utente con la loro autorizzazione ma senza il loro consenso.
Cosa succede dopo che Adamant Search invade il PC?
Una volta che entra nella macchina mirata, modifica le impostazioni predefinite del sistema interessato e del browser Web installato per eseguire le loro attività malvagie. Inoltre, la ricerca Adamant prevalentemente modifica il motore di ricerca predefinito e la home page di un sistema infetto e mette il proprio sito web come predefinito. Di conseguenza, ogni volta che si cerca di eseguire la ricerca nel web utilizzando questo strumento di ricerca, verrà reindirizzato a un sito non familiare che potrebbe essere riempito con vari link sponsorizzati e annunci pubblicitari. Inoltre, facendo clic su quegli annunci visualizzati può portare ad alcuni portali web sicuri o persino insicuri, da dove il PC potrebbe essere infettato con altri tipi di virus pericolosi. Pertanto, sarebbe meglio rimuovere subito la ricerca di Adamant dal tuo sistema.
Clicca qui per scaricare gratuitamente Adamant Search Scanner Ora
Procedura manuale per eliminare Adamant Search del browser e dirottato
Semplici passi per rimuovere l’infezione dal tuo browser |
Impostare o modificare il provider di motori di ricerca standard
Per o Internet Explorer:
1. Avviare Internet Explorer e fare clic sul ingranaggio icona, quindi Manage Add – ons .

2. Ora cliccate provider di ricerca scheda seguito da Trova altri provider di ricerca …

3. Ora guardano a tuo motore di ricerca fornitore preferito, per esempio, il motore di ricerca Google.

4. Inoltre, è necessario fare clic Aggiungi Internet Explorer per l’opzione è apparso in prima pagina. Dopo quindi selezionare l’ Imposta come provider motore di ricerca predefinito è apparso nella finestra di ricerca Provider Aggiungi e fare clic su Aggiungi pulsante.

5. Riavviare Internet Explorer per applicare le nuove modifiche.
Per o Mozilla:
1. Avviare Mozilla Firefox e andare al Impostazioni icona (☰), seguita da opzioni dal menu a discesa.

2. Ora si deve toccare Search scheda lì. E, secondo standard di Search Engine è possibile scegliere il menu a tendina auspicabile fornitore di motore di ricerca e rimuovere Adamant Search relativi provider di ricerca.

3. Se si desidera aggiungere un’altra opzione di ricerca in Firefox, allora si può fare, tramite Aggiungere più motori di ricerca … opzione. Essa vi porterà al funzionario Firefox Add-ons pagina da cui è possibile scegliere ed installare il motore di ricerca componenti aggiuntivi tua.

4. Una volta installato, è possibile tornare alla ricerca di scheda e selezionare il provider di ricerca preferito come standard.
Per Chrome:
1. Apri Chrome e toccare menu di icona (☰) seguito da Impostazioni.

2. Ora sotto Ricerca opzione è possibile scegliere desiderabili provider di motori di ricerca del menu a discesa.

3. Se si desidera utilizzare un’altra opzione di motore di ricerca, quindi è possibile fare clic Gestisci motori di ricerca … per aprire la lista attuale dei motori di ricerca e altri pure. Per scegliere si deve spostare il cursore su di esso e selezionare predefinito Fai pulsante viene visualizzato non seguito da Done per chiudere la finestra.

Ripristina impostazioni del browser per rimuovere completamente Adamant Search
O Google Chrome per:
1. Fare clic sul menu a icona (☰) seguito da Impostazioni opzione dal menu a discesa.

2. Ora toccare Ripristina Impostazioni pulsante.

3. Infine, selezionare Ripristina il pulsante di nuovo nella finestra di dialogo apparve per confermare.

Para o Mozilla Firefox:
1. Fare clic su Impostazioni icona (☰) e poi per aiutare menu Apri seguita opzione di risoluzione dei problemi menu a discesa.

2. Ora cliccate su Riavvia Firefox … nell’angolo in alto a destra su: pagina di supporto e di nuovo per riavviare Firefox pulsante per confermare il ripristino di Mozilla Firefox per eliminare Adamant Search completamente.

Ripristino di Internet Explorer:
1. Fare clic ingranaggi Impostazioni icona e quindi su Opzioni Internet .

2. Ora toccare avanzata scheda seguito dal reset pulsante. Quindi controllare le impostazioni personali Elimina opzione nella finestra di dialogo è apparso e premere anche reset pulsante per cancellare completamente Adamant Search dei dati correlati.

3. Una volta completato reset Cliccare su Chiudi bottone e riavviare Internet Explorer per applicare le modifiche.
Repor Safari:
1. Fare clic su Modifica seguito da Ripristina Safari … dal menu a discesa in Safari.

2. Ora assicurarsi che tutte le opzioni sono selezionate nella finestra di dialogo è apparso, e quindi fare clic su Ripristina pulsante.

Disinstallare Adamant Search e altri sospetti nel programma pannello di controllo
1. Fare clic su Start Menu seguito dal Pannello di controllo . Quindi, fare clic su Disinstalla un programma in Programmi opzione.

2. Oltre a trovare e disinstallare Adamant Search e tutti gli altri programmi indesiderati nel Pannello di controllo.

Rimuovere le barre degli strumenti indesiderate e le estensioni relative a Adamant Search
Per Chrome:
1. Toccare il pulsante Menu (☰), passa il mouse sopra gli strumenti e quindi toccare l’opzione di estensione.

2. Ora cliccate Cestino l’icona accanto alla Adamant Search sospetta estensioni relative a rimuoverlo.

Para o Mozilla Firefox:
1. Fare clic sul menù (☰) seguito dal tasto Add-ons .

2. Selezionare ora le estensioni o scheda Aspetto in Add-on manager finestra. Quindi fare clic su Disabilita pulsante per rimuovere Adamant Search estensioni legate.

Per o Internet Explorer:
1. Fare clic su Impostazioni icona ingranaggio e quindi Manage Add – ons .

2. Ulteriori toccare Barre degli strumenti ed estensioni pannello e poi Disabilita pulsante per rimuovere Adamant Search estensioni legate.

Safari:
1. Fare clic su Impostazioni ingranaggi follow icona Preferenze …

2. Ora toccare estensioni riquadro, e quindi fare clic su Disinstalla pulsante per rimuovere Adamant Search estensioni legate.

Musica lirica:
1. Fare clic sul Opera icona poi vai a estensioni e fare clic su Gestione estensioni .

2. Ora cliccate il X pulsante accanto a estensioni indesiderate per rimuoverlo.

Elimina cookie per cancellare Adamant Search i dati relativi da diversi browser
Chrome: Click Menu (☰) → Impostazioni → Mostra impostazioni avanzate di dati di navigazione → Cancella.

Firefox: Toccare Impostazioni (☰) → → Cancella cronologia di ripristino Storia → controllo → Cancella cookie ora.

Internet Explorer: fare clic su Strumenti → Opzioni Internet → scheda Generale → Controlla i cookie e dati del sito → Elimina.

Safari: Fare clic su Impostazioni ingranaggio scheda icona → Preferenze → Privacy → Rimuovi tutti i dati del sito web … → Rimuovere Ora tasto.

Gestire le impostazioni di sicurezza e privacy in Google Chrome
1. Fare clic sul pulsante Menu (☰) seguito da Impostazioni.

2. Toccare Mostra impostazioni avanzate.

- Phishing e malware Protezione: Permette di default nella sezione Privacy. Gli utenti di avviso Se rilevato alcun sito sospetto di avere phishing o malware.
- Certificati e le impostazioni SSL: toccare Gestisci certificati tramite la sezione HTTPS / SSL per gestire i certificati e le impostazioni SSL.
- Impostazioni del contenuto Web: Vai a Impostazioni contenuti nella sezione Privacy per la gestione di record-in, i cookie, immagini, JavaScript, e la condivisione di posizione.

3. Ora toccare prossimo pulsante al termine.
Se si continua ad avere problemi nella rimozione di Adamant Search del vostro sistema compromesso allora si può sentire liberi di parlare con i nostri esperti .




