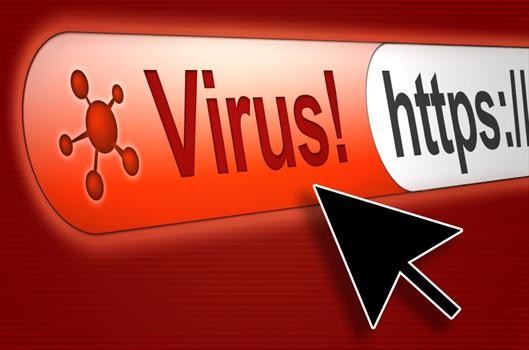
Hai bisogno di aiuto per la rimozione di Ricerca Engage. Nella maggior parte del tempo recente ho trovato questo programma sul PC, che non mi permette di lavorare su Mozilla Firefox. In realtà, reindirizza il mio risultato di ricerca per il sito web maligno che ha molti annunci brutte sul suo possesso e sono impazzito al momento della navigazione. Al primo sguardo ho trovato questo come motore di ricerca comune, ma al momento ha ottenuto come invadente che è. Sono sicuro che il mio PC è stato infettato con il virus, ma non posso fare niente per rimuoverlo perché io sono novizio di utenti di PC. Ancora essendo novizio di utente devo tentativo di rimuovere manualmente secondo del mio migliore amico linea guida, ma che è stato fallito. Ora, sto cercando una rimozione efficace di Ricerca Engage. Quindi, se qualcuno sa guida rimozione di ricerca Engage, quindi gentilmente mi suggeriscono di eliminare ricerca Engage in modo permanente? Grazie in anticipo.
Relazione sulla ricerca Engage
Cerca Engage si conferma essere vizioso browser hijacker che generalmente si presenta come motore di ricerca comune, come si vantano molti servizio di download legittimo per amplificare la vostra esperienza di navigazione, ma il motivo reale dietro Cerca Engage è per evitare di visitare un sito legittimo in modo che possa aumentare il numero di traffico su i suoi siti vendor. Secondo i nostri ricercatori, è stato progettato da terzi avendo motivo principale per promuovere il loro maligno siti prodotto. Quindi, si tenta sempre a prendere piede completamente il browser per il reinstradamento tua pagina web di ricerca per i suoi siti vendor. Puoi dice che una piattaforma pubblicitaria, perché è in grado di generare gli annunci brutte sul browser per mantenere fastidioso la sessione di navigazione e generare un sacco di soldi da voi.
Nella maggior parte dei casi, Ricerca Engage attacchi al PC, mentre si fanno alcune attività disattenzione come dopo essere stato scaricato molti file Freeware da parte di siti sospetti, quando si fa clic su alcune e-mail di spam e, mentre si visitano siti dannosi senza indagini. Una volta, Ricerca Engage invaso sul PC, allora certamente attaccherà sui browser tra cui Firefox, IE, Safari, Chrome ecc e modifiche di impostazione di tale browser per altro senza avvisare. Se una volta il browser essere controllato da allora non si può lavorare normalmente sul browser come al solito. Manterrà la tua pagina web reindirizzato al sito web sospetto mentre si naviga on-line in qualsiasi momento sul vostro browser. A causa di questo motore di ricerca invadente, potrebbe essere necessario affrontare altri tipi di malware e infezioni sul computer vittima. Può essere interessati a sapere la vostra abitudine di navigazione in quanto si può registrare la cronologia di navigazione, la ricerca di parole chiave e biscotti altra pista per la terza parte di sfruttare il vostro interesse navigazione in futures. Quindi, se avete trovato Ricerca Engage sul PC, allora si consiglia di rimuoverlo completamente al più presto possibile.
Conoscere Come disinstallare Search Engage manualmente dal PC di Windows
Per farlo, si consiglia, avviare il PC in modalità provvisoria, semplicemente seguendo la procedura: –
Fase 1. Riavviare il computer e premere il tasto F8 fino ad arrivare alla finestra successiva.

Fase 2. Dopo che il nuovo schermo è necessario selezionare l’opzione Modalità provvisoria per continuare questo processo.

Ora Visualizza file nascosti come segue:
Fase 1. Andare su Start Menu >> Pannello di controllo >> Opzioni Cartella.

Fase 2. Ora Stampa Vedi Tab >> Advance Impostazione categoria >> file o cartelle nascosti.

Fase 3. Qui è necessario spuntare a visualizzare i file nascosti , cartelle o unità.
Fase 4. Infine ha colpito Applica, quindi OK bottone e alla fine chiudere la finestra corrente.
Time To Elimina Search Engage Da diversi browser
Per Google Chrome
Passaggi 1. Avviare Google Chrome e icona Menu caldo nell’angolo in alto a destra dello schermo e poi selezionare l’opzione Impostazioni.

Fase 2. Qui è necessario selezionare desiderata provider di ricerca Cerca in opzione.

Fase 3. È inoltre possibile gestire motori di ricerca e rendere le impostazioni personalizzare cliccando su Make it pulsante predefinito.

Ripristinare Google Chrome ora in dato modo: –
Fase 1. Ottenere Menu Icona >> Impostazioni >> >> Ripristina impostazioni Ripristina

Per Mozilla Firefox: –
Fase 1. Avviare Mozilla Firefox >> Impostazione icona >> Opzioni.

Fase 2. Premete opzione di ricerca e scegliere richiesto provider di ricerca per renderlo di default e anche rimuovere Search Engage da qui.

Fase 3. È anche possibile aggiungere altri opzione di ricerca sul vostro Mozilla Firefox.
Ripristina Mozilla Firefox
Fase 1. Selezionare Impostazioni >> Aprire menu Aiuto >> >> Risoluzione dei problemi Ripristinare Firefox

Fase 2. Anche in questo caso fare clic su Ripristina Firefox per eliminare Search Engage a semplici clic.

Per Internet Explorer
Se si desidera rimuovere Search Engage da Internet Explorer allora segui questa procedura.
Fase 1. Avviare il browser Internet Explorer e selezionare l’icona ingranaggio >> Gestione componenti aggiuntivi.

Fase 2. Scegliere fornitore di Ricerca >> Trova altri provider di ricerca.

Fase 3. Qui è possibile selezionare il motore di ricerca preferito.

Passaggio 4. Ora premere Aggiungi opzione Internet Explorer per >> Scopri Rendere questa mia predefinito Search Engine Provider di ADD finestra di ricerca Provider e quindi fare clic su Aggiungi opzione.

Fase 5. Infine rilanciare il browser per applicare tutte le modifiche.
Ripristino di Internet Explorer
Fase 1. Fare clic sulla icona ingranaggio >> Opzioni Internet >> scheda Avanzate >> >> Ripristino Tick Elimina impostazioni personali >> quindi premere Ripristina per rimuovere completamente Search Engage.

Cancella cronologia di navigazione e Cancella tutti i cookie
Fase 1. Inizia con le Opzioni Internet >> scheda Generale >> Cronologia esplorazioni >> selezionare Elimina >> controllare il sito web di dati e biscotti e poi finalmente fare clic su Elimina.

Sa come risolvere impostazioni DNS
Fase 1. Accedere alla nell’angolo in basso a destra del desktop e fare clic destro sull’icona di rete, ulteriormente toccare Open Network and Sharing Center.

Fase 2. Nella View vostra sezione reti attive, si deve scegliere Connessione alla rete locale.

Fase 3. Fare clic su Proprietà nella parte inferiore della finestra Stato connessione alla rete locale.

Fase 4. Poi si deve scegliere Protocollo Internet versione 4 (TCP / IP V4) e quindi toccare Proprietà sotto.

Fase 5. Infine attivare l’opzione Ottieni indirizzo server DNS automaticamente e toccare il pulsante OK applicare le modifiche.

Beh, se si sta ancora affrontando i problemi nella rimozione del malware, allora si può sentire liberi di porre domande . Ci sentiremo in dovere di aiutare.




