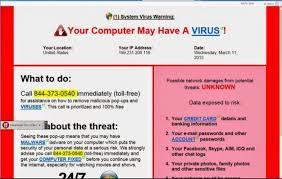
Il mio browser PC utili come Mozilla Firefox, IE è stato improvvisamente dirottato con sito web casuale conosciuta come Adwarealarm.com. Che cosa devo fare ora? Ogni volta che provo a cancellare estensioni sconosciute e ripristinare le impostazioni del browser, niente mio motore di ricerca non viene modificato come mi aspettavo come prima. Quando vado a fare clic sui propri link associati i miei più pagine di ricerca vengono automaticamente reindirizzati ad alcuni siti web di terzi. Ragazzi, per favore mi suggeriscono come posso liberarmi di Adwarealarm.com dal mio sistema?
Adwarealarm.com è classificato come un sito non sicuro che possono influenzare l'intero sistema ed esegue gran numero di attività non verificate sul sistema senza alcun consenso. Può aggiunto al tuo web browser principale come un ad-supported add-on, l'estensione plug-in o. Finché il sistema è collegato con il sistema allora si avrà sempre riceverà grande numero di ingannevoli notifiche pop-up e falsi avvisi. Questi tipi di notifiche affermando sui messaggi di schermata blu, insufficienza voce di registro e così gli altri. Ha la capacità di modificare le impostazioni DNS e spesso reindirizza le vostre pagine di ricerca o risultati a pagine web sospette che contiene un sacco di truffa pop-up avvisi o falsi messaggi di aggiornamento del software. A volte, Adwarealarm.com appartiene l'infezione reindirizzamento maligno che può sostituire la home page predefinita, nuova scheda e alcune impostazioni di browser di sistema senza farvi sapere.
Inoltre, Adwarealarm.com è stato disegnato o creato da un gruppo di spammer informatici per rendere benefici illegali. Inoltre, si connette con postazione remota sospetto, prende improvvisamente opportunità a gocce tonnellate di programmi ad alto rischio al sistema di mira senza cercare alcuna approvazione. Dopo aver ottenuto con successo dentro, Adwarealarm.com è l'infezione estremamente vizioso che può monitorare le attività di navigazione web e leggere i dettagli della cronologia di navigazione per raccoglie diverse informazioni sensibili come i cookie, indirizzi IP, credenziali e-mail, i dettagli di password e alcuni altri. Il punto è che dannoso, danneggia Adwarealarm.com vostri vari importanti file, cartelle e corrompe molti dei programmi legittimi. Non solo, può crollare le prestazioni del sistema eccessivamente consumando gran parte delle risorse di sistema. Pertanto, si consiglia di seguire le linee guida efficaci per eliminare Adwarealarm.com se si incontra un sacco di terribili problemi durante il processo di rimozione.
Clicca qui per scaricare gratuitamente Adwarealarm.com Scanner Ora
Conoscere Come disinstallare Adwarealarm.com manualmente dal PC di Windows
Per farlo, si consiglia, avviare il PC in modalità provvisoria, semplicemente seguendo la procedura: –
Fase 1. Riavviare il computer e premere il tasto F8 fino ad arrivare alla finestra successiva.

Fase 2. Dopo che il nuovo schermo è necessario selezionare l’opzione Modalità provvisoria per continuare questo processo.

Ora Visualizza file nascosti come segue:
Fase 1. Andare su Start Menu >> Pannello di controllo >> Opzioni Cartella.

Fase 2. Ora Stampa Vedi Tab >> Advance Impostazione categoria >> file o cartelle nascosti.

Fase 3. Qui è necessario spuntare a visualizzare i file nascosti , cartelle o unità.
Fase 4. Infine ha colpito Applica, quindi OK bottone e alla fine chiudere la finestra corrente.
Time To Elimina Adwarealarm.com Da diversi browser
Per Google Chrome
Passaggi 1. Avviare Google Chrome e icona Menu caldo nell’angolo in alto a destra dello schermo e poi selezionare l’opzione Impostazioni.

Fase 2. Qui è necessario selezionare desiderata provider di ricerca Cerca in opzione.

Fase 3. È inoltre possibile gestire motori di ricerca e rendere le impostazioni personalizzare cliccando su Make it pulsante predefinito.

Ripristinare Google Chrome ora in dato modo: –
Fase 1. Ottenere Menu Icona >> Impostazioni >> >> Ripristina impostazioni Ripristina

Per Mozilla Firefox: –
Fase 1. Avviare Mozilla Firefox >> Impostazione icona >> Opzioni.

Fase 2. Premete opzione di ricerca e scegliere richiesto provider di ricerca per renderlo di default e anche rimuovere Adwarealarm.com da qui.

Fase 3. È anche possibile aggiungere altri opzione di ricerca sul vostro Mozilla Firefox.
Ripristina Mozilla Firefox
Fase 1. Selezionare Impostazioni >> Aprire menu Aiuto >> >> Risoluzione dei problemi Ripristinare Firefox

Fase 2. Anche in questo caso fare clic su Ripristina Firefox per eliminare Adwarealarm.com a semplici clic.

Per Internet Explorer
Se si desidera rimuovere Adwarealarm.com da Internet Explorer allora segui questa procedura.
Fase 1. Avviare il browser Internet Explorer e selezionare l’icona ingranaggio >> Gestione componenti aggiuntivi.

Fase 2. Scegliere fornitore di Ricerca >> Trova altri provider di ricerca.

Fase 3. Qui è possibile selezionare il motore di ricerca preferito.

Passaggio 4. Ora premere Aggiungi opzione Internet Explorer per >> Scopri Rendere questa mia predefinito Search Engine Provider di ADD finestra di ricerca Provider e quindi fare clic su Aggiungi opzione.

Fase 5. Infine rilanciare il browser per applicare tutte le modifiche.
Ripristino di Internet Explorer
Fase 1. Fare clic sulla icona ingranaggio >> Opzioni Internet >> scheda Avanzate >> >> Ripristino Tick Elimina impostazioni personali >> quindi premere Ripristina per rimuovere completamente Adwarealarm.com.

Cancella cronologia di navigazione e Cancella tutti i cookie
Fase 1. Inizia con le Opzioni Internet >> scheda Generale >> Cronologia esplorazioni >> selezionare Elimina >> controllare il sito web di dati e biscotti e poi finalmente fare clic su Elimina.

Sa come risolvere impostazioni DNS
Fase 1. Accedere alla nell’angolo in basso a destra del desktop e fare clic destro sull’icona di rete, ulteriormente toccare Open Network and Sharing Center.

Fase 2. Nella View vostra sezione reti attive, si deve scegliere Connessione alla rete locale.

Fase 3. Fare clic su Proprietà nella parte inferiore della finestra Stato connessione alla rete locale.

Fase 4. Poi si deve scegliere Protocollo Internet versione 4 (TCP / IP V4) e quindi toccare Proprietà sotto.

Fase 5. Infine attivare l’opzione Ottieni indirizzo server DNS automaticamente e toccare il pulsante OK applicare le modifiche.

Beh, se si sta ancora affrontando i problemi nella rimozione del malware, allora si può sentire liberi di porre domande . Ci sentiremo in dovere di aiutare.




