"Ultimate Shopping Toolbar è un programma non richiesto sul mio browser web. Il fatto strano è che non ho mai permesso questo programma per l'installazione sul mio computer. Io sono sempre fastidioso visualizzazione di annunci pop-up e tutti gli altri tipi di annunci pubblicitari online inutili e fuorvianti. Sembra che da qualche parte finale Shopping Toolbar è responsabile di questi comportamenti anomali del mio browser e peggioramento delle prestazioni del computer. Io non sono in grado di disinstallare ultima Shopping Toolbar dal browser web, perché non mi permette di farlo. Ti prego, aiutami a sbarazzarsi di ultima Shopping Toolbar nel browser web e PC. "
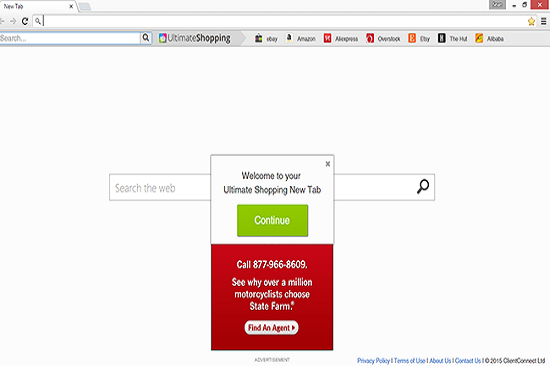
Ultimo shopping Toolbar è un PUP appena rilasciata per computer Windows. Gli esperti di sicurezza hanno definito come una infezione adware che viene al vostro computer sotto forma di estensione per il browser canaglia, che si sviluppa dai criminali informatici per guadagnare reddito visualizzando annunci pop-up, banner, coupon e tutti gli altri tipi di pubblicità online su ogni pagina web che si visita. E 'considerato come un programma adware che visualizza pubblicità indesiderate e reindirizzare le ricerche Internet per alcuni siti web sconosciuti e dannosi. E 'compatibile con tutti i browser conosciuti come Internet Explorer, Mozilla Firefox e Google Chrome.
The Ultimate Shopping Toolbar viene fornito con alcuni software gratuito che che si scarica da vari portali download gratuito e ottenere si installa sul computer con o senza la vostra conoscenza o approvazione. Downloadportals come "Cnet, Softonic, Portalux, Brothersoft", e siti simili che offrono software libero sono la più grande fonte di distribuire il PUP ultimo Shopping Toolbar. Durante l'installazione di alcuni programmi gratuiti che possono contenere software aggiuntivo si dovrebbe prestare attenzione e leggere l'EULA prima di accettare i termini e le condizioni con attenzione. Quando il programma adware viene dentro il computer rovinare completamente tutto il sistema operativo e la configurazione della sicurezza, sfruttare tutte le vulnerabilità e installare vari altri programmi dannosi. Si traccia le attività online e ruba le vostre informazioni riservate come accesso email e conti bancari. Dopo di che esporta queste informazioni per colpevoli informatici per incidere i vostri conti. Si raccomanda di disinstallare il programma ultimo Shopping Toolbar con l'aiuto di un efficace strumento automatico di rimozione.
Clicca per scansione gratuita per Ultimate Shopping Toolbar su PC
Fase 1: Rimuovere Ultimate Shopping Toolbar o qualsiasi programma sospetto dal Pannello di controllo con conseguente pop-up
- Fare clic su Start e nel menu, selezionare Pannello di controllo.

- Nel Pannello di controllo, ricerca per parola chiave Ultimate Shopping Toolbar o qualsiasi programma sospetto

- Una volta trovato, Clicca per disinstallare il programma Ultimate Shopping Toolbar o legati dalla lista dei programmi

- Tuttavia, se non si è sicuri di non disinstallare come questo verrà rimosso in modo permanente dal sistema.
Fase 2: Come reimpostare Google Chrome per rimuovere Ultimate Shopping Toolbar
- Aprire il browser Google Chrome sul PC
- Nell’angolo in alto a destra del browser si vedrà l’opzione 3 strisce, fare clic su di esso.
- Dopo di che fare clic su Impostazioni dalla lista dei menu disponibili sul pannello di Chrome.

- Alla fine della pagina, un pulsante è disponibile con opzione di “Reset impostazioni”.

- Fare clic sul pulsante e sbarazzarsi di Ultimate Shopping Toolbar dal vostro Google Chrome.

Come reimpostare Mozilla Firefox disinstallare Ultimate Shopping Toolbar
- Aprire Mozilla Firefox browser web e cliccare sull’icona Opzioni con 3 strisce di firmare e anche fare clic sul opzione di aiuto con il segno (?).
- Ora cliccate su “risoluzione dei problemi” dalla lista fornita.

- All’interno nell’angolo in alto a destra della finestra successiva è possibile trovare il pulsante “Firefox Refresh”, fai clic su di esso.

- Per ripristinare il browser Mozilla Firefox è sufficiente fare clic sul pulsante “Refresh Firefox” di nuovo, dopo che tutte le modifiche indesiderate effettuate da Ultimate Shopping Toolbar saranno rimossi automaticamente.
Procedura per reimpostare Internet Explorer per sbarazzarsi di Ultimate Shopping Toolbar
- È necessario chiudere tutte le finestre di Internet Explorer che sono attualmente al lavoro o aperti.
- Ora di nuovo aprire Internet Explorer e fare clic sul pulsante Strumenti, con l’icona della chiave.
- Vai al menu e cliccare su Opzioni Internet.

- Apparirà una finestra di dialogo, quindi fare clic sulla scheda Avanzate su di esso.
- Dicendo Ripristina impostazioni di Internet Explorer, fare clic su Reset di nuovo.

- Quando IE applica le impostazioni predefinite quindi, cliccare su Chiudi. E quindi fare clic su OK.
- Riavviare il PC è un must per prendere effetto su tutte le modifiche apportate.
Fase 3: Come proteggere il PC da Ultimate Shopping Toolbar in prossimo futuro
Procedura per attivare la Navigazione sicura Caratteristiche
Internet Explorer: Attiva Filtro SmartScreen contro Ultimate Shopping Toolbar
- Questo può essere fatto su IE versioni 8 e 9. mailnly aiuta a individuare Ultimate Shopping Toolbar durante la navigazione
- Avviare IE
- Scegliere Strumenti in IE 9. Se si utilizza Internet Explorer 8, Trova opzione di sicurezza nel menu
- Ora selezionate filtro SmartScreen e optare per Accendere filtro SmartScreen
- Una volta fatto, Restart IE

Come attivare il Phishing e Ultimate Shopping Toolbar Protezione su Google Chrome
- Clicca su browser Google Chrome
- Selezionare personalizzare e controllare Google Chrome (3-Bar Icon)
- Ora scegliere Impostazioni dal l’opzione
- In opzione Impostazioni, fare clic su Mostra impostazioni avanzate che possono essere trovati sul fondo del Setup
- Selezionare sulla sezione e cliccare su Attiva phishing e Malware Protection
- Ora Riavvia Chrome, questo manterrà il browser sicuro da Ultimate Shopping Toolbar

Come bloccare Ultimate Shopping Toolbar attacco e Web Falsi
- Fai clic per caricare Mozilla Firefox
- Premere Strumenti sul menu principale e selezionare le opzioni
- Scegli la sicurezza e consentire il segno di spunta a seguire
- Avvisa quando qualche sito installa add-on
- Blocco segnalati come contraffazione
- Block ha riferito siti di attacco

Se ancora Ultimate Shopping Toolbar esiste sul sistema, la scansione del PC per rilevare e sbarazzarsi di esso
Si prega di inviare la tua domanda, in caso se volete sapere di più su Ultimate Shopping Toolbar Rimozione




