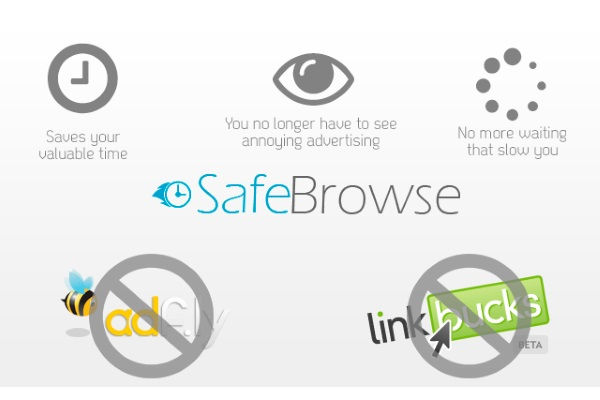
Informazioni Point-to-Point su SafeBrowse
SafeBrowse è fondamentalmente un'estensione di Google Chrome di safebrowse.co che gli analisti di sicurezza di sistema hanno identificato come un programma adware pericoloso che include la tendenza ad attaccare principalmente i sistemi informatici con sistema operativo Windows. Sulla schermata del dispositivo dell'utente si afferma come 'con SafeBrowse navigare senza attendere in Adfly, Linkbucks e molti altri siti simili. Non c'è più aspettare, non più pubblicità fastidiosa '. Tuttavia, in contraddizione a quanto promesso o affermato, l'applicazione in realtà non è un po 'più di una roba precaria che non elimina le pubblicità su tali tipi di URL. Invece penetra in un browser Monero in Chrome in Chrome che utilizza oltre il 50% della CPU dell'utente mentre il browser è in esecuzione. Questo rende la velocità di lavoro del sistema estremamente lenta e lenta. Gli esperti hanno notificato il già citato minatore che presenta danni fisici alla CPU del sistema vittima perché è in esecuzione per un lungo periodo di tempo a caldo elevato.
Al momento dell'installazione, il sistema inizierà a mostrare una serie di sintomi da parte di questo minatore come:
- Chrome avrà più tempo del normale per aprire.
- Il sistema si sentirà lento e pigro durante la commutazione tra i programmi.
- Task Manager deteriorerà il processo Chrome usando enormi quantità di CPU.
- La finestra potrebbe bloccarsi e arrestarsi.
- Chrome Task Manager degrada l'estensione SafeBrowse utilizzando un'enorme magnitudo di potenza della CPU.
Quindi, è gentile consigliare di non fare uso di Monero miner e invece concentrarsi solo sulla rimozione di SafeBrowse dal PC in quanto è l'unica misura possibile per la liberazione del PC da tutti i suddetti tipi di problemi disastrosi.
Come l'estensione SafeBrowse ottiene l'installazione in Chrome?
Generalmente la SafeBrowse viene installata manualmente tramite il web store di Google Chrome. I ricercatori hanno riferito che questa particolare estensione non è attualmente installata da fasci di adware e da molti altri metodi ingannevoli.
Adware potrebbe diffondersi anche tramite campagne di posta indesiderata, condivisione di file di peer to peer, giochi online, hardwares corrotti, software pirata, unità USB esterne infettive e immagini sospette o collegamenti.
Suggerimenti su come prevenire il PC da essere vittima di SafeBrowse
- Non toccare gli annunci pop-up sospetti e gli annunci banner
- Proteggi il browser web esistente nel sistema con una password forte.
- Tieni aggiornati le estensioni del browser e i plug-in.
- Tenere aggiornati automaticamente il sistema operativo esistente nel sistema aggiornato.
Clicca per scansione gratuita per SafeBrowse su PC
Imparare a rimuovere SafeBrowse con metodi manuali
Fase 1: Mostra file nascosti per eliminare SafeBrowse Related Files e cartelle
1. Per Windows 8 o 10 Utenti: Dalla vista del nastro nel mio PC clic su Opzioni icona.

2. In Windows 7 o Vista Utenti: Aprire Risorse del computer e toccare pulsante Organizza nell’angolo in alto a sinistra e poi a cartelle e ricercare Opzioni dal menu a discesa.

3. Passare alla scheda Visualizza e attivare Mostra file nascosti e le opzioni cartella e quindi deselezionare il sistema Nascondi i file protetti di checkbox seguenti opzioni di funzionamento.

4. sguardo Infine per eventuali file sospetti nelle cartelle nascoste, come indicato di seguito ed eliminarlo.

- % AppData% \ [adware_name]
- % Temp% \ [adware_name]
- % LocalAppData% \ [adware_name] .exe
- % AllUsersProfile% random.exe
- % CommonAppData% \ [adware_name]
Fase 2: Sbarazzarsi di SafeBrowse estensioni relazionati Da diversi browser Web
Da Chrome:
1. Fare clic sull’icona del menu, al passaggio del mouse attraverso Altri strumenti quindi toccare estensioni.

2. Ora cliccate sull’icona Cestino nella scheda Estensioni lì accanto a estensioni sospette per rimuoverlo.

Da Internet Explorer:
1. Fare clic su Gestisci opzione add-on dal menu a tendina in corso attraverso l’icona Gear.

2. Ora, se si trova qualsiasi estensione sospetto nel pannello Barre degli strumenti ed estensioni quindi fare clic destro su di esso ed opzione di cancellazione per rimuoverlo.

Da Mozilla Firefox:
1. Toccare componenti aggiuntivi in corso attraverso icona Menu.

2. Nella scheda Estensioni cliccare su Disabilita o pulsante accanto a SafeBrowse estensioni relative Rimuovi per rimuoverli.

Da Opera:
1. Premere menu Opera, al passaggio del mouse per le estensioni e quindi selezionare Extensions Manager lì.

2. Ora, se ogni estensione per il browser sembra sospetto a voi quindi fare clic sul pulsante (X) per rimuoverlo.

Da Safari:
1. Fare clic su Preferenze … in corso attraverso Impostazioni icona ingranaggio.

2. Ora sulla scheda Estensioni fare clic sul pulsante Disinstalla per rimuoverlo.

Da Microsoft Bordo:
Nota: – Per quanto non vi è alcuna opzione per Extension Manager in Microsoft Edge in modo al fine di risolvere le questioni relative ai programmi adware in MS bordo si può cambiare la sua pagina iniziale e motore di ricerca.
Modifica impostazioni predefinite Homepage d’Ms Edge –
1. Fare clic su More (…) seguito da Impostazioni e quindi alla pagina iniziale sotto Apri con sezione.

2. Selezionare ora pulsante Visualizza le impostazioni avanzate e quindi nella ricerca nella barra degli indirizzi con la sezione, è possibile selezionare Google o qualsiasi altro home page come la vostra preferenza.

Modifica Impostazioni predefinite dei motori di ricerca della sig.ra Bordo –
1. Selezionare Altro pulsante Impostazioni (…) poi Impostazioni seguito da visualizzazione avanzata.

2. In Ricerca nella barra degli indirizzi con la scatola cliccare su <Add new>. Ora è possibile scegliere dall’elenco disponibile di provider di ricerca o aggiungere motore di ricerca preferito e fare clic su Aggiungi come predefinito.

Fase 3: blocco pop-up da SafeBrowse su diversi browser Web
1. Google Chrome: Fare clic sull’icona Menu → Impostazioni → Mostra impostazioni avanzate … → Impostazioni contenuti … sotto sulla sezione → consentire Non consentire ad alcun sito di mostrare pop-up (consigliato) → Fatto.

2. Mozilla Firefox: Toccare sull’icona Menu → Opzioni → → Pannello di controllo Blocca le finestre pop-up di contenuti nella sezione pop-up.

3. Internet Explorer: Fare clic su Impostazioni icona ingranaggio → Opzioni Internet → nella scheda Privacy abilitare Accendere Blocco popup sotto Blocco popup sezione.

4. Microsoft Bordo: Premere Altro (…) opzione → Impostazioni → Visualizza impostazioni avanzate → alternare sul blocco pop-up.

Ancora avere difficoltà nel rimuovere SafeBrowse dal PC compromesso? Quindi non c’è bisogno di preoccuparsi. Si può sentire liberi di porre domande a noi sui problemi correlati di malware.




