Stai ricevendo un avviso da Free Malware Removal Tool dicendo che il tuo sistema è a rischio? Sei anche allertato dalla presenza di qualche minaccia all'interno del tuo PC? Queste sono le caratteristiche generali di Free Malware Removal Tool. Questo articolo ti aiuterà a rimuoverlo dal tuo PC.
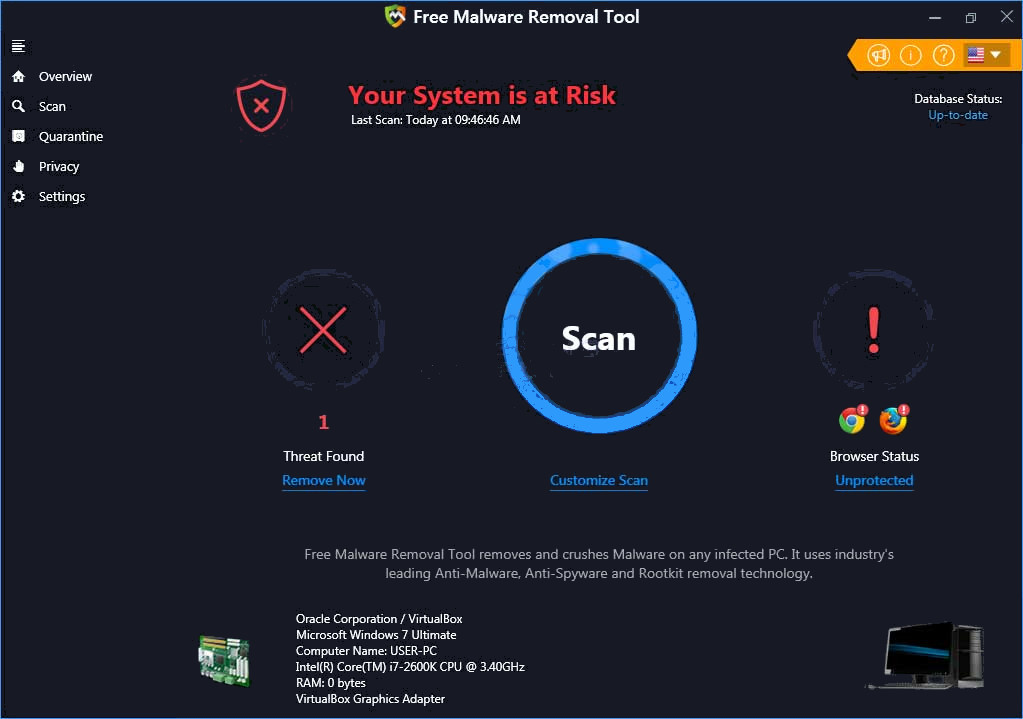
Alcune informazioni sullo strumento gratuito di rimozione malware
Free Malware Removal Tool è un PUP (Potential Unwanted Program) progettato da esperti informatici canaglia per guadagnare profitti illeciti. Lo sviluppatore PUP lo presenta davanti all'utente come un software legittimo che è in grado di rilevare e rimuovere tutti i tipi di malware dal PC. A volte si infiltra nel tuo PC senza chiedere il tuo permesso ed è per questo che è classificato come PUP.
Diversi tipi di funzionalità sono forniti da Free Malware Removal Tool. Come, gli utenti possono eseguire la scansione completa del sistema. Una volta completata la scansione, mostrerà il numero di minacce o infezioni da cui il PC è stato colpito. Ti verrà detto di rimuovere queste infezioni senza perdere tempo per mantenere il tuo PC al sicuro. Poiché la versione gratuita di Free Malware Removal Tool non ha il potenziale per rimuovere queste infezioni, gli utenti saranno pertanto invitati ad acquistare la versione completa del software.
In realtà non ci sono tali infezioni sul tuo computer, mostrate nella lista generata da questo PUP. Quelle infezioni erano false e generate allo scopo di indurre gli utenti ad acquistare la versione completa del PUP attraverso la quale lo sviluppatore adware avrebbe realizzato dei profitti.
Procedura di installazione dello strumento di rimozione malware gratuito sul PC
Free Malware Removal Tool si infiltra nel tuo PC solo a causa della tua noncuranza e grazie alla conoscenza precisa del suo comportamento. Quando entra nel tuo PC senza chiedere il tuo permesso, è possibile che si sia infiltrato nel tuo PC attraverso i pacchetti. Il raggruppamento viene anche definito come installazione sponsorizzata. Questo PUP sponsorizza anche vari prodotti e siti di cui pubblicizza e ai quali ti reindirizza rispettivamente per ricavarne profitti.
È sicuro utilizzare lo strumento di rimozione malware gratuito?
No, non è sicuro usare Free Malware Removal Tool perché non fornisce alcun tipo di assistenza nella rimozione di malware dal PC. D'altra parte fornisce qualche pubblicità che produce ostacoli al momento della tua navigazione. Inoltre, modifica le impostazioni del browser Web e quindi reindirizza l'utente verso alcuni siti dannosi o collegamenti di download, in modo da poter iniettare numerosi altri malware all'interno del PC. Fornisce alcune importanti informazioni relative alla tua pratica di navigazione e le condivide con alcune terze parti per compromettere la tua sicurezza.
Come mantenere il PC al sicuro dallo strumento di rimozione malware gratuito
Puoi tenere al sicuro il tuo PC solo facendo attenzione al momento di scaricare software gratuito da Internet. Dovresti esaminare attentamente gli EULA prima di accettare tutti i termini e le condizioni per il freeware da installare sul tuo PC. Se al momento dell'installazione ti viene offerto di scegliere le opzioni di installazione Personalizzata o Avanzata, devi sceglierlo come puoi conoscere il software di terze parti che verrà installato insieme al software gratuito.
Clicca per scansione gratuita per Free Malware Removal Tool su PC
Fase 1: Rimuovere Free Malware Removal Tool o qualsiasi programma sospetto dal Pannello di controllo con conseguente pop-up
- Fare clic su Start e nel menu, selezionare Pannello di controllo.

- Nel Pannello di controllo, ricerca per parola chiave Free Malware Removal Tool o qualsiasi programma sospetto

- Una volta trovato, Clicca per disinstallare il programma Free Malware Removal Tool o legati dalla lista dei programmi

- Tuttavia, se non si è sicuri di non disinstallare come questo verrà rimosso in modo permanente dal sistema.
Fase 2: Come reimpostare Google Chrome per rimuovere Free Malware Removal Tool
- Aprire il browser Google Chrome sul PC
- Nell’angolo in alto a destra del browser si vedrà l’opzione 3 strisce, fare clic su di esso.
- Dopo di che fare clic su Impostazioni dalla lista dei menu disponibili sul pannello di Chrome.

- Alla fine della pagina, un pulsante è disponibile con opzione di “Reset impostazioni”.

- Fare clic sul pulsante e sbarazzarsi di Free Malware Removal Tool dal vostro Google Chrome.

Come reimpostare Mozilla Firefox disinstallare Free Malware Removal Tool
- Aprire Mozilla Firefox browser web e cliccare sull’icona Opzioni con 3 strisce di firmare e anche fare clic sul opzione di aiuto con il segno (?).
- Ora cliccate su “risoluzione dei problemi” dalla lista fornita.

- All’interno nell’angolo in alto a destra della finestra successiva è possibile trovare il pulsante “Firefox Refresh”, fai clic su di esso.

- Per ripristinare il browser Mozilla Firefox è sufficiente fare clic sul pulsante “Refresh Firefox” di nuovo, dopo che tutte le modifiche indesiderate effettuate da Free Malware Removal Tool saranno rimossi automaticamente.
Procedura per reimpostare Internet Explorer per sbarazzarsi di Free Malware Removal Tool
- È necessario chiudere tutte le finestre di Internet Explorer che sono attualmente al lavoro o aperti.
- Ora di nuovo aprire Internet Explorer e fare clic sul pulsante Strumenti, con l’icona della chiave.
- Vai al menu e cliccare su Opzioni Internet.

- Apparirà una finestra di dialogo, quindi fare clic sulla scheda Avanzate su di esso.
- Dicendo Ripristina impostazioni di Internet Explorer, fare clic su Reset di nuovo.

- Quando IE applica le impostazioni predefinite quindi, cliccare su Chiudi. E quindi fare clic su OK.
- Riavviare il PC è un must per prendere effetto su tutte le modifiche apportate.
Fase 3: Come proteggere il PC da Free Malware Removal Tool in prossimo futuro
Procedura per attivare la Navigazione sicura Caratteristiche
Internet Explorer: Attiva Filtro SmartScreen contro Free Malware Removal Tool
- Questo può essere fatto su IE versioni 8 e 9. mailnly aiuta a individuare Free Malware Removal Tool durante la navigazione
- Avviare IE
- Scegliere Strumenti in IE 9. Se si utilizza Internet Explorer 8, Trova opzione di sicurezza nel menu
- Ora selezionate filtro SmartScreen e optare per Accendere filtro SmartScreen
- Una volta fatto, Restart IE

Come attivare il Phishing e Free Malware Removal Tool Protezione su Google Chrome
- Clicca su browser Google Chrome
- Selezionare personalizzare e controllare Google Chrome (3-Bar Icon)
- Ora scegliere Impostazioni dal l’opzione
- In opzione Impostazioni, fare clic su Mostra impostazioni avanzate che possono essere trovati sul fondo del Setup
- Selezionare sulla sezione e cliccare su Attiva phishing e Malware Protection
- Ora Riavvia Chrome, questo manterrà il browser sicuro da Free Malware Removal Tool

Come bloccare Free Malware Removal Tool attacco e Web Falsi
- Fai clic per caricare Mozilla Firefox
- Premere Strumenti sul menu principale e selezionare le opzioni
- Scegli la sicurezza e consentire il segno di spunta a seguire
- Avvisa quando qualche sito installa add-on
- Blocco segnalati come contraffazione
- Block ha riferito siti di attacco

Se ancora Free Malware Removal Tool esiste sul sistema, la scansione del PC per rilevare e sbarazzarsi di esso
Si prega di inviare la tua domanda, in caso se volete sapere di più su Free Malware Removal Tool Rimozione




