Avete notato annunci di FilesFetcher sulla tua pagina del browser. Fa tutti i tentativi di cancellare FilesFetcher sono falliti? Siete alla ricerca di un modo efficace per evitare le pubblicità FilesFetcher? Beh, non ti preoccupare. Leggi l'articolo con attenzione e rimuovere completamente questi annunci fastidiosi dal vostro computer.
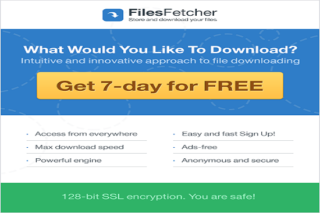
FilesFetcher è un programma potenzialmente indesiderato ed è classificato come un adware. Si tratta di un programma ad-solidale e se una volta che viene installato nel vostro PC, quindi si porta numerosi problemi sul PC infetto. E installare le estensioni maligni, add-on o plug-in per il browser del sistema e la visualizzazione di annunci o sacco pop-up nella pagina del browser. Tuttavia, come come altro programma adware FilesFetcher viene fornito in bundle con il download di terze parti, visitando siti web pericolosi, cliccando su di spam allegati e-mail, ecc Il suo scopo principale è quello di generare entrate da parte degli utenti di PC innocenti per promuovere la non esistenti inserzioni. Essa mostra vari annunci, offerte, offerte, sconti, coupon, ecc e cerca di convicere gli utenti di PC a fare clic sui propri annunci. Ma, si consiglia di non fare clic sugli annunci da FilesFetcher. Come, cliccando su di esso dia luogo a innumerevoli problemi sul PC infetto.
Insieme a questo, FilesFetcher adware utilizza PPC per ottenere più click sui suoi annunci e guadagnare denaro. A causa della presenza di cattivi utenti di PC adware si trovano ad affrontare problemi mentre si lavora on-net. Addirittura, la lettura di un semplice contenuto di testo diventa difficile a causa di questi fastidiosi pop-up. Il PUP installare altro adware o minacce e applicazioni come il browser hijacker, verme, le barre degli strumenti, ecc al fine di degradare completamente il sistema del computer. Queste applicazioni indesiderate utilizza enormi quantità di risorse di sistema e di conseguenza gli utenti PC sperimentare peggioramento delle prestazioni del PC. FilesFetcher collegare anche il pc infetto al suo server remoto e raccogliere dettagli importanti come i siti web visitati, per lo più pagine che vengono aperte numero di volte, dati personali, ecc e li abusa, al fine di guadagnare il profitto.
Ecco alcuni sintomi di FilesFetcher sono i seguenti:
- Esso mostra i vari annunci e pop-up nella pagina del browser.
- FilesFetcher è in grado sufficiente per disabilitare i programmi di sicurezza.
- Può corrompere le voci di registro e creare perturbazioni del PC infetto.
Sapere come rimuovere FilesFetcher – Adware manualmente da browser Web
Rimuovere estensione dannoso dal tuo browser
FilesFetcher Rimozione Da Microsoft bordo
Fase 1. Avviare il browser Microsoft Edge e andare a Altre azioni (tre puntini “…”) l’opzione

Fase 2. Qui è necessario selezionare l’opzione ultima impostazione.

Fase 3. Ora si consiglia di scegliere Visualizza opzione Impostazioni avanzate appena sotto per avanzare Impostazioni.

Fase 4. In questa fase si deve girare sul blocco pop-up al fine di bloccare le prossime finestre pop-up.

Disinstallare FilesFetcher Da Google Chrome
Fase 1. Avviare Google Chrome e l’opzione di selezionare Menu in alto a destra della finestra.
Fase 2. Ora scegliete Strumenti >> estensioni.
Fase 3. Qui si ha solo per raccogliere le estensioni indesiderate e fare clic sul pulsante Rimuovi per eliminare completamente FilesFetcher.

Fase 4. Ora vai opzione Impostazioni e selezionare Mostra Impostazioni avanzate.

Fase 5. All’interno l’opzione Privacy selezionare Impostazioni contenuti.

Passo 6. Ora scegliere Non consentire ad alcun sito Pop-up opzione (consigliato) per mostrare in “Pop-up”.

Spazzar via FilesFetcher Da Internet Explorer
Fase 1. Avviare Internet Explorer sul vostro sistema.
Fase 2. Andare opzione Strumenti nell’angolo in alto a destra dello schermo per.
Fase 3. Ora selezionare Gestione componenti aggiuntivi e cliccare su Attiva o Disattiva componenti aggiuntivi che sarebbe 5 ° in opzione l’elenco a discesa.

Fase 4. Qui avete solo bisogno di scegliere quelli estensione che vuole rimuovere e poi toccare l’opzione Disattiva.

Fase 5. Infine premere il tasto OK per completare il processo.
Pulito FilesFetcher su Mozilla Firefox Browser

Fase 1. Aprire Mozilla opzione selezionare Strumenti del browser e.
Fase 2. Ora scegliere l’opzione Add-ons.
Fase 3. Qui è possibile vedere tutti i componenti aggiuntivi installati nel browser Mozilla e selezionare uno indesiderato di disattivare o disinstallare completamente FilesFetcher.
Come reimpostare Web browser per disinstallare completamente FilesFetcher
FilesFetcher La rimozione da Mozilla Firefox
Fase 1. Processo di avvio Ripristino con Firefox alla sua impostazione di default e per questo è necessario per toccare l’opzione del menu e quindi fare clic sull’icona della Guida alla fine della lista a discesa.

Fase 2. Qui si deve selezionare Riavvia con i componenti aggiuntivi disattivati.

Fase 3. Ora una piccola finestra apparirà in cui è necessario scegliere Ripristina Firefox e non fare clic su Start in modalità provvisoria.

Fase 4. Infine cliccare su Reset Firefox di nuovo per completare la procedura.

Passo reimpostare Internet Explorer disinstallare FilesFetcher efficace
Fase 1. Prima di tutto, è necessario avviare il browser Internet Explorer e scegliete “Opzioni Internet” il secondo ultimo punto dal menu a tendina.

Fase 2. Qui è necessario scegliere scheda Avanzate e quindi toccare in opzione Ripristina nella parte inferiore della finestra corrente.

Fase 3. Anche in questo caso si deve cliccare sul pulsante Ripristina.

Fase 4. Qui si può vedere lo stato di avanzamento del processo e quando viene fatto quindi fare clic sul pulsante Chiudi.

Passo 5. Infine, fare clic su OK per riavviare Internet Explorer per rendere tutte le modifiche in vigore.

Cancella cronologia esplorazioni Da diversi browser Web
Eliminazione di Storia su Microsoft bordo
- Prima di tutto il browser aperto Edge.
- Ora Premere CTRL + H per aprire la storia
- Qui è necessario scegliere caselle desiderate che i dati che si desidera eliminare.
- Finalmente click opzione Clear.
Elimina cronologia di Internet Explorer

- Avviare il browser Internet Explorer
- Ora Premere CTRL + SHIFT + tasto CANC contemporaneamente per ottenere le opzioni relative storia
- Ora selezionate quelle scatole che è dati che si desidera cancellare.
- Infine premere il pulsante Elimina.
Ora Cancella cronologia di Mozilla Firefox

- Per avviare il processo si deve lanciare Mozilla Firefox prima.
- Ora premere il tasto CANC CTRL + MAIUSC + alla volta.
- Dopo di che Selezionare le opzioni richieste e toccare il pulsante Cancella adesso.
L’eliminazione di Storia da Google Chrome

- Inizia browser Google Chrome
- Premere CTRL + MAIUSC + CANC per ottenere le opzioni per cancellare i dati di navigazione.
- Dopo di che selezionare l’opzione di navigazione Cancella dati.
Se si continua ad avere problemi nella rimozione del FilesFetcher dal sistema compromesso allora si può sentire liberi di parlare con i nostri esperti .




