Saperne di più sulle ricerche di incognito
Ricerche Incognito è una specie di programma potenzialmente indesiderato pubblicizzato da un portale web sospetto identificato come 'Feed.incognitosearches.com'. Una volta che arriva all'interno della macchina mirata, la minaccia sostituisce il sito web di default e il motore di ricerca sui browser infetti senza chiedere il permesso. Inoltre, consente quindi di lanciare la modalità privata per la navigazione in rete durante ogni sessione di navigazione in linea. Purtroppo, i risultati di ricerca visualizzati dal relativo dominio non attendibile sono normalmente compilati con varie pubblicità ingannevoli e link sponsorizzati che costituiscono una minaccia di sicurezza per il computer. Sebbene la minaccia di Ricerche di incognito mira a convincere i navigatori web che la navigazione nel web in modalità privata garantisce la loro privacy online.
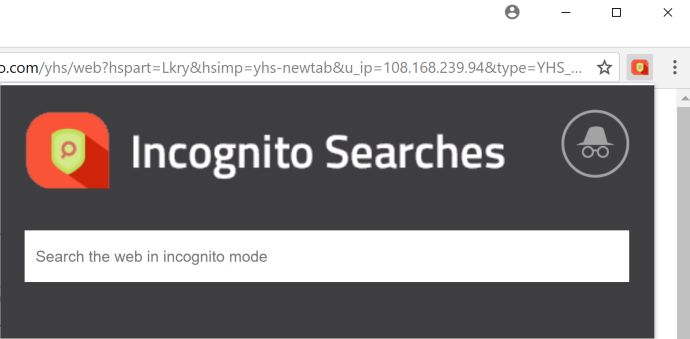
Sulla base del rapporto di ricerca, l'estensione del browser web promossa dal portale 'Feed.incognitosearches.com' non può essere considerata affidabile. Questo fastidioso programma raccoglie ogni forma di ricerca inserita nella casella di ricerca di 'Feed.incognitosearches.com'. Riavvia anche gli utenti infetti di PC in modalità incognito solo quando si cerca attraverso una casella di ricerca immediatamente visualizzata dopo aver cliccato sull'icona di estensione del programma 'Ricerche di incognito' pubblicizzate dal relativo browser di pertinenza del browser. Poiché gli utenti del computer tendono a fare affidamento più frequentemente sul bar del browser web, significa che l'estensione del browser correlata al dominio sopra citato è completamente inutile. A prima vista, sembra che il sito web offre risultati di ricerca reali, ma dopo aver eseguito una rapida ricerca troverai che fornisce risultati sponsorizzati sponsorizzati nei primi tre risultati mostrati sullo schermo del PC.
Perché le ricerche di incognito dovrebbero essere rimosse dal tuo PC?
Dovresti sempre tenere a mente che lo strumento di ricerca sconosciuto come Search Incognito può tenere traccia delle attività di navigazione online come l'indirizzo IP, le query di ricerca, i download, i clic e informazioni ancora più importanti senza la tua conoscenza. Tuttavia, gli esperti di sicurezza di RMV ritengono che gli utenti informatici infetti non debbano essere attaccati con fastidiosi annunci basati sulle loro attività di navigazione online, specialmente quando tale tracciamento dei dati avviene senza farle conoscere. È per questo che i ricercatori di sicurezza RMV ti consigliano di sbarazzarsi di questa minaccia e di tutti i componenti associati che rimangono sul tuo computer infetto. È possibile eseguire la rimozione seguendo le istruzioni riportate di seguito in questo articolo o desiderate utilizzare uno scanner anti-spyware credibile che ti aiuterà a eliminare completamente e in modo permanente le infezioni da Incognito e le relative infezioni del browser collegate dal sistema Windows interessato.
Clicca per scansione gratuita per Incognito Searches su PC
Fase 1: Rimuovere Incognito Searches o qualsiasi programma sospetto dal Pannello di controllo con conseguente pop-up
- Fare clic su Start e nel menu, selezionare Pannello di controllo.

- Nel Pannello di controllo, ricerca per parola chiave Incognito Searches o qualsiasi programma sospetto

- Una volta trovato, Clicca per disinstallare il programma Incognito Searches o legati dalla lista dei programmi

- Tuttavia, se non si è sicuri di non disinstallare come questo verrà rimosso in modo permanente dal sistema.
Fase 2: Come reimpostare Google Chrome per rimuovere Incognito Searches
- Aprire il browser Google Chrome sul PC
- Nell’angolo in alto a destra del browser si vedrà l’opzione 3 strisce, fare clic su di esso.
- Dopo di che fare clic su Impostazioni dalla lista dei menu disponibili sul pannello di Chrome.

- Alla fine della pagina, un pulsante è disponibile con opzione di “Reset impostazioni”.

- Fare clic sul pulsante e sbarazzarsi di Incognito Searches dal vostro Google Chrome.

Come reimpostare Mozilla Firefox disinstallare Incognito Searches
- Aprire Mozilla Firefox browser web e cliccare sull’icona Opzioni con 3 strisce di firmare e anche fare clic sul opzione di aiuto con il segno (?).
- Ora cliccate su “risoluzione dei problemi” dalla lista fornita.

- All’interno nell’angolo in alto a destra della finestra successiva è possibile trovare il pulsante “Firefox Refresh”, fai clic su di esso.

- Per ripristinare il browser Mozilla Firefox è sufficiente fare clic sul pulsante “Refresh Firefox” di nuovo, dopo che tutte le modifiche indesiderate effettuate da Incognito Searches saranno rimossi automaticamente.
Procedura per reimpostare Internet Explorer per sbarazzarsi di Incognito Searches
- È necessario chiudere tutte le finestre di Internet Explorer che sono attualmente al lavoro o aperti.
- Ora di nuovo aprire Internet Explorer e fare clic sul pulsante Strumenti, con l’icona della chiave.
- Vai al menu e cliccare su Opzioni Internet.

- Apparirà una finestra di dialogo, quindi fare clic sulla scheda Avanzate su di esso.
- Dicendo Ripristina impostazioni di Internet Explorer, fare clic su Reset di nuovo.

- Quando IE applica le impostazioni predefinite quindi, cliccare su Chiudi. E quindi fare clic su OK.
- Riavviare il PC è un must per prendere effetto su tutte le modifiche apportate.
Fase 3: Come proteggere il PC da Incognito Searches in prossimo futuro
Procedura per attivare la Navigazione sicura Caratteristiche
Internet Explorer: Attiva Filtro SmartScreen contro Incognito Searches
- Questo può essere fatto su IE versioni 8 e 9. mailnly aiuta a individuare Incognito Searches durante la navigazione
- Avviare IE
- Scegliere Strumenti in IE 9. Se si utilizza Internet Explorer 8, Trova opzione di sicurezza nel menu
- Ora selezionate filtro SmartScreen e optare per Accendere filtro SmartScreen
- Una volta fatto, Restart IE

Come attivare il Phishing e Incognito Searches Protezione su Google Chrome
- Clicca su browser Google Chrome
- Selezionare personalizzare e controllare Google Chrome (3-Bar Icon)
- Ora scegliere Impostazioni dal l’opzione
- In opzione Impostazioni, fare clic su Mostra impostazioni avanzate che possono essere trovati sul fondo del Setup
- Selezionare sulla sezione e cliccare su Attiva phishing e Malware Protection
- Ora Riavvia Chrome, questo manterrà il browser sicuro da Incognito Searches

Come bloccare Incognito Searches attacco e Web Falsi
- Fai clic per caricare Mozilla Firefox
- Premere Strumenti sul menu principale e selezionare le opzioni
- Scegli la sicurezza e consentire il segno di spunta a seguire
- Avvisa quando qualche sito installa add-on
- Blocco segnalati come contraffazione
- Block ha riferito siti di attacco

Se ancora Incognito Searches esiste sul sistema, la scansione del PC per rilevare e sbarazzarsi di esso
Si prega di inviare la tua domanda, in caso se volete sapere di più su Incognito Searches Rimozione




