| Visualizzata Editore: Find My Route toolbar | |
| Cartella di installazione: C:\File di programma\Find My Route toolbar | |
| Programma eseguibile: Find My Route toolbar.exe | |
| Tracciato: C:\File di programma\Find My Route toolbar\Find My Route toolbar.exe | |
| Aggiunta Files (Malware Rilevato) | |
| (Malware Rilevato) Find My Route toolbar.dll | |
| Adware.Win32.Find My Route toolbar.BB di McAfee | |
| Variante di Win32/AdWare.Find My Route toolbar.A di SecureBrain | |
| DownSeek di Avast-Mobile | |
| Rimuovi Find My Route toolbar ora ! |
Find My Route toolbar potrebbe essere entrato nel tuo pc attraverso questi programma. Se non li hai installati, eliminali Pocahontas: Princess of the Powhatan 1.0 , Battle Nations , Cooking Dash – DinerTown Studios 2.0 , Atom in a Box 1.1 , MPEG To iPod Converter , SecuritySpy Screensaver 1.3 , Ultima Worlds of Adventure 2 – Martian Dreams 1.0 , Tenorshare Video Converter , iChristmasListOrganizer 1.0 , xMahjongg Select 1.0.1 | |
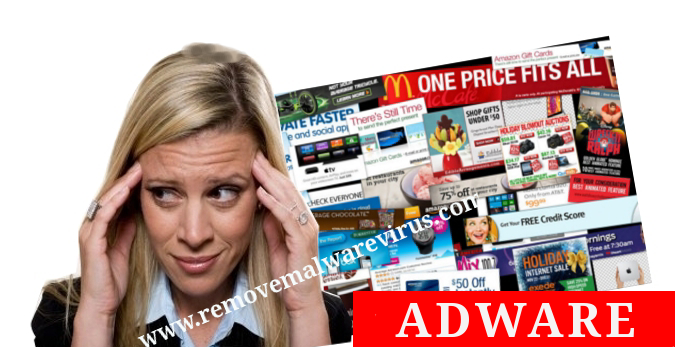
Una breve spiegazione di Find My Route toolbar
Find My Route toolbar è un programma adware che viene presentato come un programma utile. Questo programma adware afferma di fornire funzionalità utili gratuitamente. Ma le sue affermazioni sono false e invece di fornire qualsiasi caratteristica si presentano solo problemi.
Find My Route toolbar non è pericoloso come un virus o un malware, ma non significa che sia un programma sicuro. La presenza di questo programma adware rovinerà la tua esperienza di navigazione creando problemi fastidiosi. Se lo noti anche nel tuo sistema, non esitare a rimuoverlo.
In che modo Find My Route toolbar diffonde pubblicità
Find My Route toolbar diffonde la pubblicità installando sul browser predefinito come Google, Chrome, Firefox, Opera, Internet Explorer e Safari. Questi annunci vengono visualizzati dal livello sui siti Web che viene aggiunto da questi programmi adware. Aiuta a identificare le attività dell’utente sul sito. Mostra gli annunci pop-up in base al contenuto del sito web.
Quando l’utente scarica un software di installazione dal collegamento sconosciuto, è possibile che questo Find My Route toolbar penetri nel tuo computer. È anche possibile che quando condividi il tuo file da una rete non sicura, otterrai questo programma adware nel tuo computer. Gli altri metodi sono anche responsabili della penetrazione di questo programma come condividere e guidare dai scaricare.
Quali sono gli scopi per diffondere questo Find My Route toolbar nella tua sistema?
L’obiettivo principale di questo programma è creare vulnerabilità nel tuo computer. Uno dei fattori principali è che gli hacker vogliono ottenere profitti online e ottengono il modo di monitorare tutte le attività online attraverso questo adware. I criminali informatici raccolgono informazioni importanti dal tuo computer e ne ricavano profitti. Il programma potenzialmente indesiderato è molto irritante in quanto fornisce continuamente molti annunci pubblicitari in modo da farti pressurizzare per fare clic sul link. Questo fenomeno è utilizzato solo per ottenere la commissione pagare Per fare clic.
Alcuni comportamenti comuni di Find My Route toolbar
- Find My Route toolbar rallentare il sistema e renderlo pigro per rispondere.
- La schermata blu della morte ha luogo.
- Il programma si aprirà e si chiuderà automaticamente.
- Lo spazio di archiviazione inizia a riempirsi di file sospetti.
- I segnali di avvertimento inizieranno a essere visualizzati.
- La barra degli strumenti sconosciuta, il sito Web e il programma indesiderato verranno aggiunti al tuo browser.
Come manterrai il tuo computer sicuro da Find My Route toolbar?
- Leggi i termini del contratto, l’informativa sulla privacy o il contratto di licenza con l’utente finale.
- Usa la rete sicura.
- Installa antivirus
- Mantieni aggiornato l’antivirus
- Esegui una scansione regolare del programma
- È necessario mantenere aggiornato il sistema operativo
- Pensa quando clicchi sul link sconosciuto.
- È necessario mantenere le informazioni personali in modalità protetta.
- Non dovresti usare il Wi-Fi aperto.
- Dovresti creare di nuovo tutto il file.
- Usa la password forte e multipla.
Fase 1: Rimuovere Find My Route toolbar o qualsiasi programma sospetto dal Pannello di controllo con conseguente pop-up
- Fare clic su Start e nel menu, selezionare Pannello di controllo.

- Nel Pannello di controllo, ricerca per parola chiave Find My Route toolbar o qualsiasi programma sospetto

- Una volta trovato, Clicca per disinstallare il programma Find My Route toolbar o legati dalla lista dei programmi

- Tuttavia, se non si è sicuri di non disinstallare come questo verrà rimosso in modo permanente dal sistema.
Fase 2: Come reimpostare Google Chrome per rimuovere Find My Route toolbar
- Aprire il browser Google Chrome sul PC
- Nell’angolo in alto a destra del browser si vedrà l’opzione 3 strisce, fare clic su di esso.
- Dopo di che fare clic su Impostazioni dalla lista dei menu disponibili sul pannello di Chrome.

- Alla fine della pagina, un pulsante è disponibile con opzione di “Reset impostazioni”.

- Fare clic sul pulsante e sbarazzarsi di Find My Route toolbar dal vostro Google Chrome.

Come reimpostare Mozilla Firefox disinstallare Find My Route toolbar
- Aprire Mozilla Firefox browser web e cliccare sull’icona Opzioni con 3 strisce di firmare e anche fare clic sul opzione di aiuto con il segno (?).
- Ora cliccate su “risoluzione dei problemi” dalla lista fornita.

- All’interno nell’angolo in alto a destra della finestra successiva è possibile trovare il pulsante “Firefox Refresh”, fai clic su di esso.

- Per ripristinare il browser Mozilla Firefox è sufficiente fare clic sul pulsante “Refresh Firefox” di nuovo, dopo che tutte le modifiche indesiderate effettuate da Find My Route toolbar saranno rimossi automaticamente.
Procedura per reimpostare Internet Explorer per sbarazzarsi di Find My Route toolbar
- È necessario chiudere tutte le finestre di Internet Explorer che sono attualmente al lavoro o aperti.
- Ora di nuovo aprire Internet Explorer e fare clic sul pulsante Strumenti, con l’icona della chiave.
- Vai al menu e cliccare su Opzioni Internet.

- Apparirà una finestra di dialogo, quindi fare clic sulla scheda Avanzate su di esso.
- Dicendo Ripristina impostazioni di Internet Explorer, fare clic su Reset di nuovo.

- Quando IE applica le impostazioni predefinite quindi, cliccare su Chiudi. E quindi fare clic su OK.
- Riavviare il PC è un must per prendere effetto su tutte le modifiche apportate.
Fase 3: Come proteggere il PC da Find My Route toolbar in prossimo futuro
Procedura per attivare la Navigazione sicura Caratteristiche
Internet Explorer: Attiva Filtro SmartScreen contro Find My Route toolbar
- Questo può essere fatto su IE versioni 8 e 9. mailnly aiuta a individuare Find My Route toolbar durante la navigazione
- Avviare IE
- Scegliere Strumenti in IE 9. Se si utilizza Internet Explorer 8, Trova opzione di sicurezza nel menu
- Ora selezionate filtro SmartScreen e optare per Accendere filtro SmartScreen
- Una volta fatto, Restart IE

Come attivare il Phishing e Find My Route toolbar Protezione su Google Chrome
- Clicca su browser Google Chrome
- Selezionare personalizzare e controllare Google Chrome (3-Bar Icon)
- Ora scegliere Impostazioni dal l’opzione
- In opzione Impostazioni, fare clic su Mostra impostazioni avanzate che possono essere trovati sul fondo del Setup
- Selezionare sulla sezione e cliccare su Attiva phishing e Malware Protection
- Ora Riavvia Chrome, questo manterrà il browser sicuro da Find My Route toolbar

Come bloccare Find My Route toolbar attacco e Web Falsi
- Fai clic per caricare Mozilla Firefox
- Premere Strumenti sul menu principale e selezionare le opzioni
- Scegli la sicurezza e consentire il segno di spunta a seguire
- Avvisa quando qualche sito installa add-on
- Blocco segnalati come contraffazione
- Block ha riferito siti di attacco

Se ancora Find My Route toolbar esiste sul sistema, la scansione del PC per rilevare e sbarazzarsi di esso
Si prega di inviare la tua domanda, in caso se volete sapere di più su Find My Route toolbar Rimozione


