| Visualizzata Editore: MyMacUpdater | |
| Cartella di installazione: C:\File di programma\MyMacUpdater | |
| Programma eseguibile: MyMacUpdater.exe | |
| Tracciato: C:\File di programma\MyMacUpdater\MyMacUpdater.exe | |
| Aggiunta Files (Malware Rilevato) | |
| (Malware Rilevato) MyMacUpdater.dll | |
| Adware.Win64.MyMacUpdater.AA di ESET-NOD32 | |
| Variante di Win64/AdWare.MyMacUpdater.B di ThreatHive | |
| SearchSquire di Avast-Mobile | |
| Rimuovi MyMacUpdater ora ! |
MyMacUpdater potrebbe essere entrato nel tuo pc attraverso questi programma. Se non li hai installati, eliminali Hacker Bar 1.1.1 , BitNami Alfresco Stack 4.0.d-1 , Moonlight Mahjong 2.1 , solitario 1.0 , SnowSaver 1.1b2 , FaxEmailHelper 1.3.1 , PhotoHound 1.0.2 , Minions of Mirth 1.2.6.2 , Tab Launcher v2 3 , AppSniper Lite 1.7 , friedEgg Touch 1.7 , Decibel 1.3.2 | |
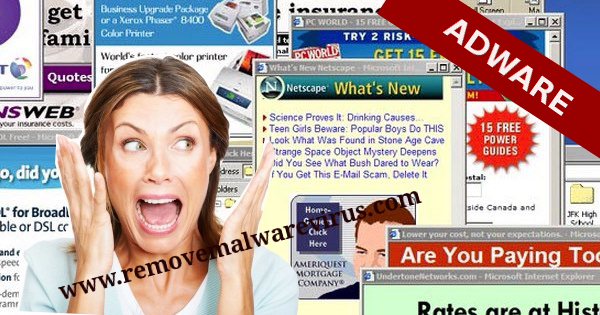
Se le tue ricerche web reindirizzano automaticamente su un sito sconosciuto, allora è un chiaro segno che MyMacUpdater è installato sul sistema. Quindi, se stai cercando una guida rapida per la rimozione, segui con attenzione il post di seguito riportato per eseguire la rimozione senza sforzo.
MyMacUpdater : Conoscere fatti sconosciuti su di esso
MyMacUpdater è un’infezione adware che viene installata sul tuo sistema a tua insaputa. Dopo l’installazione nel sistema, l’adware inizia a creare vari fastidi sul sistema di compromissione generando troppi fastidiosi annunci pubblicitari, banner, offerte promozionali sul tuo browser ogni volta che lo si avvia per andare in linea. Apporta anche importanti modifiche ai browser Web installati come Google Chrome, Mozilla Firefox, Internet Explorer, Opera e altri client Internet simili per sostituire i provider di home page e di motori di ricerca predefiniti a se stessi o con diversi siti Web dirottati che potrebbero essere collegati a dei siti sospetti che potrebbero scaricare più infezioni viziose nel sistema seguono attività più dannose. Rende anche i reindirizzamenti a pagine sconosciute che potrebbero finire con un’infezione. Rende il sistema molto lento e lento utilizzando la maggior parte delle risorse in processi in esecuzione sconosciuti. Sta anche cercando di fare l’avvio del sistema. Quindi dovresti seguire un’efficace rimozione delle infezioni sul sistema per renderlo esente da malware.
Adware come MyMacUpdater si infiltrano nel sistema seguendo vari trucchi sconosciuti. La maggior parte delle volte il sistema è stato infettato da adware durante l’installazione di pacchetti di programmi gratuiti sul sistema senza controllare le loro installazioni e le misure di sicurezza. Il programma gratuito segue l’installazione invisibile installando uno strumento aggiuntivo insieme al programma sorgente. L’ulteriore potrebbe essere l’infezione che si presenta in una forma di strumento di sistema quindi è sempre consigliabile utilizzare la schermata “Personalizzata o Avanzata” per installare nuovi programmi.
Dovresti quindi utilizzare rapidamente un potente anti-malware per rimuovere MyMacUpdater dal sistema infetto il prima possibile. Puoi anche seguire la rimozione manuale seguendo la guida alla rimozione passo dopo passo riportata di seguito. Quindi è necessario utilizzare una protezione antivirus avanzata sul sistema per sicurezza.
Imparare a rimuovere MyMacUpdater con metodi manuali
Fase 1: Mostra file nascosti per eliminare MyMacUpdater Related Files e cartelle
1. Per Windows 8 o 10 Utenti: Dalla vista del nastro nel mio PC clic su Opzioni icona.

2. In Windows 7 o Vista Utenti: Aprire Risorse del computer e toccare pulsante Organizza nell’angolo in alto a sinistra e poi a cartelle e ricercare Opzioni dal menu a discesa.

3. Passare alla scheda Visualizza e attivare Mostra file nascosti e le opzioni cartella e quindi deselezionare il sistema Nascondi i file protetti di checkbox seguenti opzioni di funzionamento.

4. sguardo Infine per eventuali file sospetti nelle cartelle nascoste, come indicato di seguito ed eliminarlo.

- % AppData% \ [adware_name]
- % Temp% \ [adware_name]
- % LocalAppData% \ [adware_name] .exe
- % AllUsersProfile% random.exe
- % CommonAppData% \ [adware_name]
Fase 2: Sbarazzarsi di MyMacUpdater estensioni relazionati Da diversi browser Web
Da Chrome:
1. Fare clic sull’icona del menu, al passaggio del mouse attraverso Altri strumenti quindi toccare estensioni.

2. Ora cliccate sull’icona Cestino nella scheda Estensioni lì accanto a estensioni sospette per rimuoverlo.

Da Internet Explorer:
1. Fare clic su Gestisci opzione add-on dal menu a tendina in corso attraverso l’icona Gear.

2. Ora, se si trova qualsiasi estensione sospetto nel pannello Barre degli strumenti ed estensioni quindi fare clic destro su di esso ed opzione di cancellazione per rimuoverlo.

Da Mozilla Firefox:
1. Toccare componenti aggiuntivi in corso attraverso icona Menu.

2. Nella scheda Estensioni cliccare su Disabilita o pulsante accanto a MyMacUpdater estensioni relative Rimuovi per rimuoverli.

Da Opera:
1. Premere menu Opera, al passaggio del mouse per le estensioni e quindi selezionare Extensions Manager lì.

2. Ora, se ogni estensione per il browser sembra sospetto a voi quindi fare clic sul pulsante (X) per rimuoverlo.

Da Safari:
1. Fare clic su Preferenze … in corso attraverso Impostazioni icona ingranaggio.

2. Ora sulla scheda Estensioni fare clic sul pulsante Disinstalla per rimuoverlo.

Da Microsoft Bordo:
Nota: – Per quanto non vi è alcuna opzione per Extension Manager in Microsoft Edge in modo al fine di risolvere le questioni relative ai programmi adware in MS bordo si può cambiare la sua pagina iniziale e motore di ricerca.
Modifica impostazioni predefinite Homepage d’Ms Edge –
1. Fare clic su More (…) seguito da Impostazioni e quindi alla pagina iniziale sotto Apri con sezione.

2. Selezionare ora pulsante Visualizza le impostazioni avanzate e quindi nella ricerca nella barra degli indirizzi con la sezione, è possibile selezionare Google o qualsiasi altro home page come la vostra preferenza.

Modifica Impostazioni predefinite dei motori di ricerca della sig.ra Bordo –
1. Selezionare Altro pulsante Impostazioni (…) poi Impostazioni seguito da visualizzazione avanzata.

2. In Ricerca nella barra degli indirizzi con la scatola cliccare su <Add new>. Ora è possibile scegliere dall’elenco disponibile di provider di ricerca o aggiungere motore di ricerca preferito e fare clic su Aggiungi come predefinito.

Fase 3: blocco pop-up da MyMacUpdater su diversi browser Web
1. Google Chrome: Fare clic sull’icona Menu → Impostazioni → Mostra impostazioni avanzate … → Impostazioni contenuti … sotto sulla sezione → consentire Non consentire ad alcun sito di mostrare pop-up (consigliato) → Fatto.

2. Mozilla Firefox: Toccare sull’icona Menu → Opzioni → → Pannello di controllo Blocca le finestre pop-up di contenuti nella sezione pop-up.

3. Internet Explorer: Fare clic su Impostazioni icona ingranaggio → Opzioni Internet → nella scheda Privacy abilitare Accendere Blocco popup sotto Blocco popup sezione.

4. Microsoft Bordo: Premere Altro (…) opzione → Impostazioni → Visualizza impostazioni avanzate → alternare sul blocco pop-up.

Ancora avere difficoltà nel rimuovere MyMacUpdater dal PC compromesso? Quindi non c’è bisogno di preoccuparsi. Si può sentire liberi di porre domande a noi sui problemi correlati di malware.


