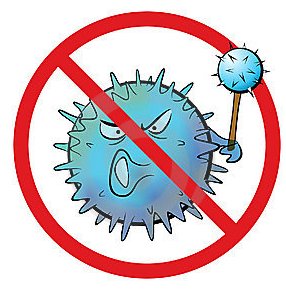
Ho ricevuto varianti di innumerevoli finestre pop-up legate alla ricerca Viaggio nelle mie pagine di ricerca di default. Non posso cercare maggiori dettagli su questo programma su internet. Tali tipi di dubbia pop-up continua a venire fuori sul vostro schermo del sistema, mentre io sto visitando certi siti web. Tuttavia, non ho alcuna idea di cosa si tratta e come Search Viaggio infezione penetra nel mio sistema durante la mia sessione di navigazione. Ora, sto soffrendo molti problemi fastidiosi generati da questo programma dannoso. Pertanto, ho davvero bisogno di istruzioni per la rimozione completa di sbarazzarsi di Ricerca viaggio dal mio sistema rapidamente.
Cerca Journey è conosciuto come un programma adware un'altra introdotto dal gruppo di truffatori online per scopi non etici. Questa infezione può modificare le impostazioni del tuo home page legittima e sostituire il provider di ricerca con altri componenti inaffidabili. Questa infezione ad-supported può bombardare utente con un sacco di dubbia pubblicità mentre si sta visitando alcuni siti web commerciali on-line. Cerca Journey è in grado di offrire sul vostro sistema ogni volta che si scarica un sacco di applicazioni freeware irrilevanti, clicca su mails allegati sospetti e altri modi sgradevoli. Questa infezione adware ha la capacità di cambiare le impostazioni del browser relative alla home page, provider di ricerca o DNS configurazioni ecc Quando Ricerca Journey è installato sul PC, si soffre con il numero di innumerevoli coupon, banner pubblicitari, annunci promozionali, codici promozionali, falso avvisi, annunci musicali o altri animali pop-up brutto.
Inoltre, questo programma consiste pubblicizzare minacce aggiuntive come keylogger, trojan che è un'infezione molto distruttivo per la macchina di destinazione. Oltre a questo, cerca di percorrenza può disattivare i tuoi vari strumenti di sicurezza come allarme firewall, antivirus e di solito rendere il vostro sistema molti vulnerabile per alcuni attacchi dannosi. A causa di questi problemi che dilagano in fastidiosi, Ricerca Viaggio potrebbe degradare il vostro velocità di connessione surf e anche tagliare fuori di voi di accedere ai siti web preferiti. Se questa potenziale minaccia indesiderata profondamente le radici nel vostro sistema, comincia disattiva le funzioni complessive del vostro rilevamento del firewall, strumenti antivirus e alcuni altri. Quando Search Viaggio in agguato in background, danneggia intrusivo i file di sistema e altamente consuma la gran parte delle risorse di sistema. Prendendo più usi della CPU, la macchina incontra sempre più incidente PC, avvisi BSOD o altri problemi che minacciano. Pertanto, è necessario prendere linee guida veloce per disinstallare Ricerca Journey dal sistema in modo permanente.
Clicca per scansione gratuita per Search Journey su PC
Fase 1: Rimuovere Search Journey o qualsiasi programma sospetto dal Pannello di controllo con conseguente pop-up
- Fare clic su Start e nel menu, selezionare Pannello di controllo.

- Nel Pannello di controllo, ricerca per parola chiave Search Journey o qualsiasi programma sospetto

- Una volta trovato, Clicca per disinstallare il programma Search Journey o legati dalla lista dei programmi

- Tuttavia, se non si è sicuri di non disinstallare come questo verrà rimosso in modo permanente dal sistema.
Fase 2: Come reimpostare Google Chrome per rimuovere Search Journey
- Aprire il browser Google Chrome sul PC
- Nell’angolo in alto a destra del browser si vedrà l’opzione 3 strisce, fare clic su di esso.
- Dopo di che fare clic su Impostazioni dalla lista dei menu disponibili sul pannello di Chrome.

- Alla fine della pagina, un pulsante è disponibile con opzione di “Reset impostazioni”.

- Fare clic sul pulsante e sbarazzarsi di Search Journey dal vostro Google Chrome.

Come reimpostare Mozilla Firefox disinstallare Search Journey
- Aprire Mozilla Firefox browser web e cliccare sull’icona Opzioni con 3 strisce di firmare e anche fare clic sul opzione di aiuto con il segno (?).
- Ora cliccate su “risoluzione dei problemi” dalla lista fornita.

- All’interno nell’angolo in alto a destra della finestra successiva è possibile trovare il pulsante “Firefox Refresh”, fai clic su di esso.

- Per ripristinare il browser Mozilla Firefox è sufficiente fare clic sul pulsante “Refresh Firefox” di nuovo, dopo che tutte le modifiche indesiderate effettuate da Search Journey saranno rimossi automaticamente.
Procedura per reimpostare Internet Explorer per sbarazzarsi di Search Journey
- È necessario chiudere tutte le finestre di Internet Explorer che sono attualmente al lavoro o aperti.
- Ora di nuovo aprire Internet Explorer e fare clic sul pulsante Strumenti, con l’icona della chiave.
- Vai al menu e cliccare su Opzioni Internet.

- Apparirà una finestra di dialogo, quindi fare clic sulla scheda Avanzate su di esso.
- Dicendo Ripristina impostazioni di Internet Explorer, fare clic su Reset di nuovo.

- Quando IE applica le impostazioni predefinite quindi, cliccare su Chiudi. E quindi fare clic su OK.
- Riavviare il PC è un must per prendere effetto su tutte le modifiche apportate.
Fase 3: Come proteggere il PC da Search Journey in prossimo futuro
Procedura per attivare la Navigazione sicura Caratteristiche
Internet Explorer: Attiva Filtro SmartScreen contro Search Journey
- Questo può essere fatto su IE versioni 8 e 9. mailnly aiuta a individuare Search Journey durante la navigazione
- Avviare IE
- Scegliere Strumenti in IE 9. Se si utilizza Internet Explorer 8, Trova opzione di sicurezza nel menu
- Ora selezionate filtro SmartScreen e optare per Accendere filtro SmartScreen
- Una volta fatto, Restart IE

Come attivare il Phishing e Search Journey Protezione su Google Chrome
- Clicca su browser Google Chrome
- Selezionare personalizzare e controllare Google Chrome (3-Bar Icon)
- Ora scegliere Impostazioni dal l’opzione
- In opzione Impostazioni, fare clic su Mostra impostazioni avanzate che possono essere trovati sul fondo del Setup
- Selezionare sulla sezione e cliccare su Attiva phishing e Malware Protection
- Ora Riavvia Chrome, questo manterrà il browser sicuro da Search Journey

Come bloccare Search Journey attacco e Web Falsi
- Fai clic per caricare Mozilla Firefox
- Premere Strumenti sul menu principale e selezionare le opzioni
- Scegli la sicurezza e consentire il segno di spunta a seguire
- Avvisa quando qualche sito installa add-on
- Blocco segnalati come contraffazione
- Block ha riferito siti di attacco

Se ancora Search Journey esiste sul sistema, la scansione del PC per rilevare e sbarazzarsi di esso
Si prega di inviare la tua domanda, in caso se volete sapere di più su Search Journey Rimozione




