Avete identificato che i file memorizzati criptati con FileLocker ransomware? Se sei in grado di accedere o aprirli? State ottenendo un messaggio durante l'accesso a un file che vi chiede di pagare la tassa riscatto? Vuoi decifrare i file senza pagare un solo centesimo? Alla ricerca della migliore soluzione di rimozione per cancellare FileLocker ransomware? Se la risposta è affermativa per una tale query allora siete nel posto giusto. Qui potrete ottenere informazioni dettagliate su FileLocker ransomware e la sua tecnica di rimozione.
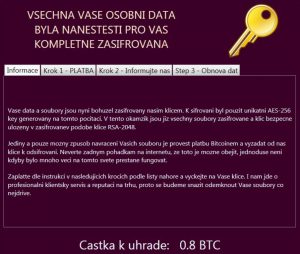
Introduzione del FileLocker ransomware
FileLocker ransomware è un'altra minaccia letterale che appartiene alla famiglia ransomware. Esso si rivolge principalmente agli utenti di Sistema dalla Repubblica Ceca Secondo gli analisti di sicurezza, è stato anche identificato come ceco / slovacco ransomware, Repubblica-o-slovacco ransomware, e UserFilesLocker ransomware. Questa variante di ransomware può cifrare tutti i tipi di formati di file, come immagini, video, file PDF, documenti, ecc Eccelle Esso utilizza molto avanzato RSA-2048 e l'algoritmo di cifratura AES-256 per i file dell'utente danni. I file crittografati possono essere rilevati facilmente perché aggiunge l'estensione file .ENCR alla fine del nome del file e li rende inaccessibili modo che l'utente non può più essere aperto.
Come ha fatto il PC infettati con FileLocker ransomware?
FileLocker ransomware utilizza vari canali distributivi per diffondere sul PC Windows. Si può ottenere segretamente installato sul vostro PC quando hai visitato un sito hackerato, aperto ogni allegato di posta elettronica sospetti, scaricare e installare il software pirata, gioca un gioco online, condivide un file attraverso la rete P2P e molto altro ancora. Questo ransomware può si nasconde nel vostro PC, utilizzando diverse tecnologie che sfruttano le vulnerabilità di sistema e software. È possibile evitare il PC da attacchi di questo ransomware prendendo alcune misure di prevenzione.
Cosa può FileLocker ransomware fare?
Dopo la crittografia dei file, si lancia una finestra del programma di sistema che hanno diritto come FileLocker che fornisce le informazioni in lingua ceca in cui si afferma "Vsechna vaso dati Osobní byla Năneşti pro vas kompletne zasifrovana". Il significato di questa affermazione è "Tutti i tuoi file sono stati completamente crittografati". Visualizzando la richiesta di riscatto, si informa l'utente che non possono recuperare i propri file senza avere la chiave di decrittazione. Si chiede una vittima a pagare 0,8 BTC ai suoi autori. Come altri ransomware tradizionale, gli hacker vogliono ricevere il pagamento da voi via Bitcoin pagamento di sistema.
Sta pagando il denaro sufficiente per ottenere i file indietro?
Prima di pagare la tassa di riscatto o fare affare con gli hacker, è necessario pensare due volte. Perché pagare soldi del riscatto non è sufficiente per ottenere il vostro file indietro. Per esempio, non vi è alcuna garanzia fornita dai suoi creatori che si ottiene la chiave di decrittazione anche pagare l'importo del riscatto. Per ottenere dati o file di nuovo, vi è l'opzione migliore per ritrovare i file con l'aiuto di backup. Ma se non si dispone di un backup dei file di sistema, quindi scorrere verso il basso e seguire attentamente le istruzioni per eliminare FileLocker ransomware e ottenere i file indietro.
Gratis la scansione del PC di Windows per rilevare FileLocker Ransomware
Gratis la scansione del PC Windows per rilevare FileLocker Ransomware A: Come rimuovere FileLocker Ransomware dal PC
Fase: 1 Come riavviare Windows in modalità provvisoria con rete.
- Fare clic sul pulsante Riavvia per riavviare il computer
- Premere e tenere premuto il tasto F8 durante il processo di riavvio.

- Dal menu di avvio, selezionare Modalità provvisoria con rete utilizzando i tasti freccia.

Fase: 2 Come uccidere FileLocker Ransomware relativo processo da Task Manager
- Premere Ctrl + Alt + Canc sulla tastiera insieme

- Sarà aprire Task Manager in Windows
- Vai alla scheda Processo, trovare il processo correlato FileLocker Ransomware.

- Ora cliccate su sul pulsante Termina processo per chiudere questo compito.




Fase: 3 Disinstallare FileLocker Ransomware Dal Pannello di controllo di Windows
- Visita il menu Start per aprire il Pannello di controllo.

- Selezionare Disinstalla un opzione del programma dalla categoria Programmi.

- Scegli e rimuovere tutti gli elementi relativi FileLocker Ransomware dalla lista.

B: Come ripristinare file crittografati FileLocker Ransomware
Metodo: 1 utilizzando ombra Explorer
Dopo aver rimosso FileLocker Ransomware dal PC, è importante che gli utenti dovrebbero ripristinare i file crittografati. Dal momento che, ransomware cifra quasi tutti i file memorizzati, tranne le copie shadow, si dovrebbe tentare di ripristinare i file originali e cartelle utilizzando copie shadow. Questo è dove ShadowExplorer può dimostrare di essere a portata di mano.
Scarica ShadowExplorer Ora
- Una volta scaricato, installare Ombra Explorer nel PC
- Fare doppio clic per aprirlo e ora selezionare C: auto da pannello di sinistra

- In data depositata, si raccomanda agli utenti di selezionare arco di tempo di almeno un mese fa
- Selezionare e passare alla cartella avere dati crittografati
- Fare clic destro sui dati e file crittografatiScegliere l’opzione Esporta e selezionare una destinazione specifica per il ripristino dei file originali
Metodo: 2 Restore PC Windows alle impostazioni iniziali di fabbrica
Seguendo i passi di cui sopra vi aiuterà a rimuovere FileLocker Ransomware dal PC. Tuttavia, se l’infezione persiste ancora, gli utenti sono invitati a ripristinare il loro PC Windows per le sue impostazioni predefinite.
Ripristino configurazione di sistema in Windows XP
- Accedere a Windows come amministratore.
- Fare clic su Start > Tutti i programmi > Accessori.

- Trova Utilità di sistema e fare clic su Ripristino configurazione di sistema

- Selezionare Ripristina il computer a uno stato precedente e fare clic su Avanti.

- Scegliere un punto di ripristino quando il sistema non è stato infettato e fare clic su Avanti.
Ripristino configurazione di sistema di Windows 7 / Vista
- Vai al menu Start e trovare Ripristino nella casella di ricerca.

- Ora selezionare l’opzione di sistema dai risultati di ricerca di ripristino
- Dal sistema finestra Ripristino, fare clic sul pulsante Avanti.

- Selezionare un punti di ripristino in cui il PC non è stato infettato.

- Fare clic su Avanti e seguire le istruzioni.
Ripristino configurazione di sistema di Windows 8
- Vai alla casella di ricerca e digitare Pannello di controllo

- Selezionare Pannello di controllo e l’opzione di riscossione aperti.

- Ora Selezionare Sistema aperto opzione Ripristina

- Per saperne di qualsiasi recente punto di ripristino quando il PC non è stato infettato.

- Fare clic su Avanti e seguire le istruzioni.
Ripristino configurazione di sistema di Windows 10
- Fare clic destro sul menu Start e selezionare Pannello di controllo.

- Aprire il Pannello di controllo e scoprire l’opzione di ripristino.

- Selezionare recupero > Ripristino Open System > Il prossimo.

- Scegli un punto di ripristino prima dell’infezione Successivo > Finire.

Metodo: 3 Uso del software di recupero dati
Ripristinare i file crittografati da FileLocker Ransomware con l’aiuto di software di recupero dati
Comprendiamo quanto sia importante dati per voi. Nel caso in cui i dati crittografati non possono essere ripristinati utilizzando i metodi di cui sopra, gli utenti sono invitati a ripristinare e recuperare i dati originali utilizzando software di recupero dati.



