La risorsa richiesta è in uso Errore – Info Utili
Un molto invadente cavallo di Troia – SmartService, visualizza la risorsa richiesta è in uso errore mentre si tenta di eseguire un programma, in particolare antimalware o altre applicazioni di sicurezza. Purtroppo, il trojan è codificato per bloccare l'accesso a bloccare esecuzione processo di applicazioni di sicurezza e anche prevenire processi determinati programmi inutili vengano eliminati. A quanto pare, si disabilita il firewall e di sicurezza scudi e invita decine di malware / virus sul vostro Windows-macchina. 'La risorsa richiesta è in uso' trojan inietta errore alcuni archi e le firme digitali senza autorizzazione. Quindi, quando si esegue programmi di sicurezza, viene visualizzato un messaggio di errore. Insieme con il messaggio di errore, si vede il percorso completo del file eseguibile di essere bloccato e il nome del file stesso, come avast.exe, mbam.exe, Mcshield.exe o egui.exe ecc, tuttavia, SmartService trojan è anche programmato per proteggere vari adware e indesiderati processi applicativi vengano terminati. Così, quando si tenta di chiudere un processo protetto da questo trojan, si vede seguente messaggio in una finestra pop-up:
“Impossibile Termina Processo L'operazione non può essere completata. L'accesso è negato."
Durante l'ispezione iniziale, abbiamo scoperto che la risorsa richiesta è in uso trojan errore è attualmente proteggere dataup.exe, cpx.exe, svcvmx.exe, szpsrv.exe, splsvr.exe, qdcomsvc.exe, vmxclient.exe e ct.exe. Inoltre, ecco la lista delle firme digitali che causano un programma da bloccare:
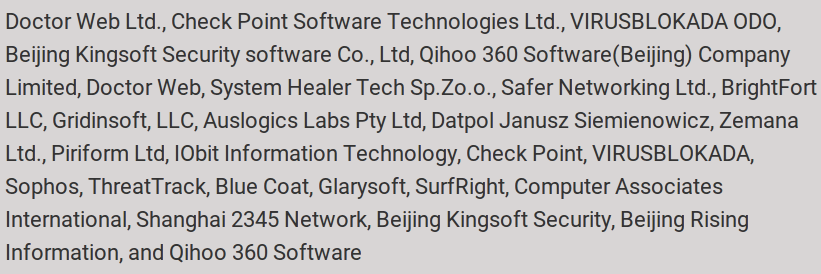
Come ha fatto la risorsa richiesta è in uso Errore finire sul vostro computer?
In effetti, è necessario sapere che la risorsa richiesta è in uso (SmartService) trojan è fornito in bundle con installato insieme ad altri programmi potenzialmente indesiderati che sono comunemente scaricati come programma facoltativo, mentre si scarica applicazioni gratuite da Internet senza prestare molta attenzione. Inaffidabili, software di terze parti portare sempre con sé i programmi facoltativi come la risorsa richiesta è in uso trojan errore e CouponHelper. Pertanto, si dovrebbe prestare molta attenzione a contratti di licenza e finestra di configurazione di installazione per selezionare l'opzione di installazione avanzata, mentre si installa qualsiasi programma. Si dovrebbe notare che gli stati contratto di licenza o messe a punto della finestra che il tipo di software che si sta installando. Se trovate oggetti sospetti, il vostro deve terminare immediatamente processo di installazione. In questo modo è possibile proteggere il computer da essere attaccato da La risorsa richiesta è in uso cavallo di troia.
Ora, questa volta si dovrebbe fare uso delle seguenti istruzioni per terminare la risorsa richiesta è in uso errore e rendere il vostro computer libero di virus. Anche per la protezione in tempo reale, a tenere le finestre e Antimalware up-to-date sempre.
>>Scarica gratis The Requested Resource is in Use Scanner<<
Manuale The Requested Resource is in Use rimozione Guida
Fase 1: Come avviare il PC in modalità provvisoria con rete sbarazzarsi di The Requested Resource is in Use
(Per Win 7 | XP | Vista Utenti)
-
Prima di tutto il PC deve essere riavviato in modalità provvisoria con rete.
-
Selezionare il pulsante di avvio e cliccare su Shutdown | Riavviare opzione e selezionare OK.
-
al riavvio del PC, continuano toccando F8 fino a quando non si ottiene Opzioni di avvio avanzate.
-
Modalità provvisoria con opzione di rete deve essere selezionato dalla lista.

(Per Win 8 | 8.1 | Win 10 utenti)
-
Clicca su Pulsante di alimentazione nei pressi di schermata di login di Windows.
-
Mantenere pulsante Shift sulla tastiera premuto e selezionare l’opzione Riavvia.
-
Ora selezionate su Enable Modalità provvisoria con opzione di rete.

Nel caso in cui The Requested Resource is in Use, non lasciare il vostro PC per avviare in modalità provvisoria, quindi passo successivo è di seguito.
Fase 2: Rimuovere The Requested Resource is in Use usando il processo di ripristino del sistema
-
PC ha bisogno di essere riavviato in modalità provvisoria con prompt dei comandi
-
Appena finestra prompt dei comandi visualizzato sullo schermo, selezionare su cd di ripristino e premere su Invio opzione.

-
Digitare rstrui.exe e cliccare su Invio di nuovo.

-
Ora gli utenti hanno bisogno di cliccare su opzione Avanti e scegliere il punto che è stata l’ultima volta che Windows stava funzionando benissimo prima di The Requested Resource is in Use infezione ripristino. Una volta fatto, fare clic sul pulsante Avanti.


-
Selezionare Sì per ripristinare il sistema e di sbarazzarsi di The Requested Resource is in Use infezione.

-
Tuttavia, se i passaggi precedenti non funzionano per rimuovere The Requested Resource is in Use, seguire i passi di seguito indicati.
I passaggi per visualizzare tutti i file nascosti e le cartelle da eliminare The Requested Resource is in Use
Come visualizzare The Requested Resource is in Use file nascosti in Windows XP
-
Al fine di mostrare le cartelle e file nascosti, è necessario seguire le istruzioni fornite: –
-
Chiudere tutte le finestre o minimizzare l’applicazione aperta per andare al desktop.
-
Aprire “Risorse del computer” con un doppio clic sulla sua icona.
-
Clicca sul menu Strumenti e selezionare Opzioni cartella.
-
Fare clic sulla scheda Vista dalla finestra.
-
Verificare il contenuto di visualizzazione delle opzioni di cartelle di sistema.
-
Nel file e cartelle sezione nascosta, è necessario mettere un segno di spunta opzione Mostra file e cartelle nascosti su.
-
Fare clic su Applica e quindi il tasto OK. Ora, chiudere la finestra.
-
Ora, è possibile vedere tutte le The Requested Resource is in Use cartelle e file nascosti relativi sul sistema.

Come accedere The Requested Resource is in Use file nascosti in Windows Vista
-
Minimizzare o chiudere tutte le schede aperte e andare al desktop.
-
Vai in basso a sinistra dello schermo, si vedrà il logo di Windows là, cliccare sul pulsante Start.
-
Vai a controllo del menu del pannello e fare clic su di esso.
-
Dopo Pannello di controllo ottenuto aperto, ci saranno due opzioni, o “Classic View” o “Pannello di controllo vista Home”.
-
Fare la following quando si è in “Classic View”.
-
Fare doppio clic sull’icona Opzioni cartella e aperti.
-
Scegliere Visualizza scheda.
-
Anche in questo caso passare al punto 5.
-
Eseguire le seguenti operazioni se si è “Pannello di controllo vista Home”.
-
Pulsante Hit su Aspetto e personalizzazione collegamento.
-
Scegli Mostra file e cartelle nascoste.
-
Nella sezione file o una cartella nascosta, cliccare sul pulsante che si trova proprio accanto alla Mostra file e cartelle nascoste.
-
Fare clic sul pulsante Applica e poi ha colpito OK. Ora, chiudere la finestra.
-
Ora, visualizzare tutti i file nascosti o le cartelle create da The Requested Resource is in Use, avete considerato correttamente Windows Vista.

Come visualizzare The Requested Resource is in Use cartelle create su Windows 7
-
Vai al desktop e toccare il piccolo rettangolo che si trova nella parte in basso a destra dello schermo del sistema.
-
Ora, basta aprire il Startâ menù cliccando sul tasto di Windows che si trova nella parte in basso a sinistra dello schermo del PC che porta il logo di Windows.
-
Poi, dopo, cercare il Control Panela opzione di menu nella riga più a destra e aprirlo.
-
Quando il menu Pannello di controllo si apre, quindi cercare il Folder Optionsâ collegamento.
-
Toccare il â “View Taba”.
-
Sotto il Advanced Settingsâ categoria, fare doppio clic sul Hidden File o Foldersâ associata a The Requested Resource is in Use.
-
Quindi, è sufficiente selezionare la casella di controllo in modo da visualizzare i file nascosti, cartelle o unità.
-
Dopo questo, cliccare su Applyâ >> OKâ e poi chiudere il menu.
-
Ora, Windows 7 dovrebbe essere configurato per mostrare tutti i file nascosti, cartelle o unità.

Passi Per mostrare The Requested Resource is in Use relativi file e cartelle su Windows 8
-
Prima di tutto, accendere il PC Windows e cliccare sul logo del pulsante Start che si trova nella parte sinistra dello schermo del sistema.
-
Ora, per passare a programmare le liste e selezionare Pannello di controllo app.
-
Quando il pannello di controllo è aperto completamente, cliccare su più opzione impostazioni.
-
Dopo, si vedrà una finestra Pannello di controllo e quindi si sceglie un œAppearance e Personalizationâ scheda.
-
In anticipo di dialogo Impostazioni di dialogo, è necessario spuntare segno su Visualizza cartelle e file nascosti e deselezionare la casella di controllo per i file di sistema Nascondi protetti.
-
Fare clic su Applica e OK. Questa opzione si applicano aiuta ad identificare ed eliminare tutti i tipi di The Requested Resource is in Use file sospetti correlati.
-
Infine, navigare il cursore del mouse su una stretta opzione per uscire da questo pannello.

Come visualizzare The Requested Resource is in Use cartelle associate su Windows 10
-
Aprire la cartella se desiderate mostrare i file.
-
Ricerca e fare clic su Visualizza nella barra dei menu.
-
Nel menu fare clic su per visualizzare le opzioni della cartella.
-
Anche in questo caso fare clic su Visualizza e Attiva Pulsante Radio associata a Mostra nascosto i file creati da The Requested Resource is in Use, cartelle e unità.
-
Premere Applica e OK.

A seguito di tutte le operazioni in modo accurato, vi aiuterà a sbarazzarsi di The Requested Resource is in Use manualmente dal proprio PC Windows. Tuttavia, si consiglia di andare per esso solo se si è un utente di Windows abile.
Se avete domande, rivolgetevi ai nostri esperti e ottenere soluzione immediata per lo stesso




