Ottenere informazioni dettagliate sul blocco degli annunci video
Il blocco di annunci video serve come un software che presumibilmente blocca gli annunci che sorseggiano nei siti di streaming video in linea. Questo programma che viene fornito sotto forma di estensione del browser web è compatibile con i browser web più diffusi come Google Chrome e Mozilla Firefox. Tuttavia, l'efficacia di questo software è stata interrogata poiché gli annunci pubblicitari ancora pop-up sulla schermata del sistema dell'utente. Inoltre, il contenuto principale sorge quando l'applicazione si aggiunge alla categoria di esclusione di una lista di scansione del famoso programma antivirus. Inoltre, è stato rilevato per collegare la macchina infetta a un server remoto. A causa di queste caratteristiche discutibili, i ricercatori di sicurezza hanno categorizzato il blocco di annunci video come un programma potenzialmente indesiderato o un adware.
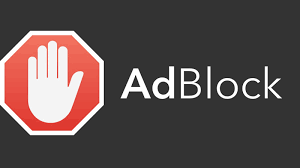
Spettacoli pubblicitari e pubblicità regolarmente nei portali di streaming video online rimangono sicuramente un dolore nel collo dell'utilizzatore. A seconda della durata del video originale visualizzato, tali pop-up emergono molto spesso sullo schermo del sistema. Rispondendo alle esigenze della comunità virtuale, i creatori presentano due versioni di programma di blocco di annunci video – per Google Chrome e Mozilla Firefox. Sebbene sia promosso come un'estensione di browser sicura che ti concede il privilegio di guardare i video in linea senza pubblicità e pubblicità irritante. Tuttavia, alcuni utenti di computer sono stati delusi subito dopo aver scoperto che il programma non riesce la sua missione come un programma ad blocking. Quindi, sarebbe più saggio eliminare questo adware dal tuo dispositivo piuttosto che lasciarlo funzionare sulla tua macchina.
Varietà delle conseguenze dei blocchi di annunci video
Anche se le valutazioni di questo programma suggeriscono l'efficacia di questo software, ma le revisioni degli utenti rivelano una verità alternativa. Nella recensione, afferma che non raccoglie dati di navigazione sugli utenti del PC. Contrariamente, quando si sta per attivare l'estensione del browser associata a Blocker annunci video, avvisa gli utenti della macchina che l'estensione del browser è in grado di leggere e modificare tutti i tuoi dati nei siti web visitati. Pertanto, quest'ultima affermazione è particolarmente oscura perché il "cambiamento" implica varie possibili scenari. Oltre a ciò, può verificarsi un fenomeno di reindirizzamento indesiderato. Potresti essere accidentalmente rieseguito a un portale web di terze parti che promuove altre applicazioni pericolose di annunci bloccanti. Queste proprietà fastidiose dovrebbero incoraggiarvi a avviare questa rimozione adware sul sistema infetto.
Clicca per scansione gratuita per Video Ads Blocker su PC
Sapere come rimuovere Video Ads Blocker – Adware manualmente da browser Web
Rimuovere estensione dannoso dal tuo browser
Video Ads Blocker Rimozione Da Microsoft bordo
Fase 1. Avviare il browser Microsoft Edge e andare a Altre azioni (tre puntini “…”) l’opzione

Fase 2. Qui è necessario selezionare l’opzione ultima impostazione.

Fase 3. Ora si consiglia di scegliere Visualizza opzione Impostazioni avanzate appena sotto per avanzare Impostazioni.

Fase 4. In questa fase si deve girare sul blocco pop-up al fine di bloccare le prossime finestre pop-up.

Disinstallare Video Ads Blocker Da Google Chrome
Fase 1. Avviare Google Chrome e l’opzione di selezionare Menu in alto a destra della finestra.
Fase 2. Ora scegliete Strumenti >> estensioni.
Fase 3. Qui si ha solo per raccogliere le estensioni indesiderate e fare clic sul pulsante Rimuovi per eliminare completamente Video Ads Blocker.

Fase 4. Ora vai opzione Impostazioni e selezionare Mostra Impostazioni avanzate.

Fase 5. All’interno l’opzione Privacy selezionare Impostazioni contenuti.

Passo 6. Ora scegliere Non consentire ad alcun sito Pop-up opzione (consigliato) per mostrare in “Pop-up”.

Spazzar via Video Ads Blocker Da Internet Explorer
Fase 1. Avviare Internet Explorer sul vostro sistema.
Fase 2. Andare opzione Strumenti nell’angolo in alto a destra dello schermo per.
Fase 3. Ora selezionare Gestione componenti aggiuntivi e cliccare su Attiva o Disattiva componenti aggiuntivi che sarebbe 5 ° in opzione l’elenco a discesa.

Fase 4. Qui avete solo bisogno di scegliere quelli estensione che vuole rimuovere e poi toccare l’opzione Disattiva.

Fase 5. Infine premere il tasto OK per completare il processo.
Pulito Video Ads Blocker su Mozilla Firefox Browser

Fase 1. Aprire Mozilla opzione selezionare Strumenti del browser e.
Fase 2. Ora scegliere l’opzione Add-ons.
Fase 3. Qui è possibile vedere tutti i componenti aggiuntivi installati nel browser Mozilla e selezionare uno indesiderato di disattivare o disinstallare completamente Video Ads Blocker.
Come reimpostare Web browser per disinstallare completamente Video Ads Blocker
Video Ads Blocker La rimozione da Mozilla Firefox
Fase 1. Processo di avvio Ripristino con Firefox alla sua impostazione di default e per questo è necessario per toccare l’opzione del menu e quindi fare clic sull’icona della Guida alla fine della lista a discesa.

Fase 2. Qui si deve selezionare Riavvia con i componenti aggiuntivi disattivati.

Fase 3. Ora una piccola finestra apparirà in cui è necessario scegliere Ripristina Firefox e non fare clic su Start in modalità provvisoria.

Fase 4. Infine cliccare su Reset Firefox di nuovo per completare la procedura.

Passo reimpostare Internet Explorer disinstallare Video Ads Blocker efficace
Fase 1. Prima di tutto, è necessario avviare il browser Internet Explorer e scegliete “Opzioni Internet” il secondo ultimo punto dal menu a tendina.

Fase 2. Qui è necessario scegliere scheda Avanzate e quindi toccare in opzione Ripristina nella parte inferiore della finestra corrente.

Fase 3. Anche in questo caso si deve cliccare sul pulsante Ripristina.

Fase 4. Qui si può vedere lo stato di avanzamento del processo e quando viene fatto quindi fare clic sul pulsante Chiudi.

Passo 5. Infine, fare clic su OK per riavviare Internet Explorer per rendere tutte le modifiche in vigore.

Cancella cronologia esplorazioni Da diversi browser Web
Eliminazione di Storia su Microsoft bordo
- Prima di tutto il browser aperto Edge.
- Ora Premere CTRL + H per aprire la storia
- Qui è necessario scegliere caselle desiderate che i dati che si desidera eliminare.
- Finalmente click opzione Clear.
Elimina cronologia di Internet Explorer

- Avviare il browser Internet Explorer
- Ora Premere CTRL + SHIFT + tasto CANC contemporaneamente per ottenere le opzioni relative storia
- Ora selezionate quelle scatole che è dati che si desidera cancellare.
- Infine premere il pulsante Elimina.
Ora Cancella cronologia di Mozilla Firefox

- Per avviare il processo si deve lanciare Mozilla Firefox prima.
- Ora premere il tasto CANC CTRL + MAIUSC + alla volta.
- Dopo di che Selezionare le opzioni richieste e toccare il pulsante Cancella adesso.
L’eliminazione di Storia da Google Chrome

- Inizia browser Google Chrome
- Premere CTRL + MAIUSC + CANC per ottenere le opzioni per cancellare i dati di navigazione.
- Dopo di che selezionare l’opzione di navigazione Cancella dati.
Se si continua ad avere problemi nella rimozione del Video Ads Blocker dal sistema compromesso allora si può sentire liberi di parlare con i nostri esperti .




