Che ne sai di FF Tasker? Come lo fa ottiene all'interno del vostro sistema? È un programma di sicurezza da utilizzare nel computer? Lo fa potenzialmente dannoso per la macchina? Perché può ignorare il tool antivirus per individuare nel PC con successo? Come liberarsi da esso completamente e definitivamente dal sistema? Bene, questo è il posto giusto per voi per ottenere le risposte di tutte le vostre domande e avrete tutti i dettagli su come imparare a eliminare questo programma indesiderato dal computer in modo efficace.
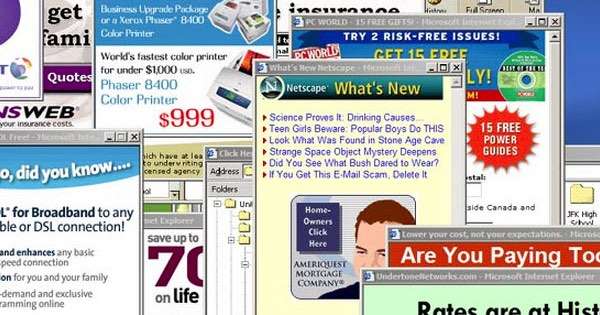
FF Tasker Descrizione: approfondire le conoscenze su FF Tasker
FF Tasker è conosciuto come un programma potenzialmente indesiderato che ha sostenuto per migliorare l'esperienza di navigazione watching e per gli utenti di computer quando sono video gioco on-line e la navigazione in Internet. In realtà, non è un programma utile e non fa nulla per ciò che sostiene ed è considerato come un programma adware che è principalmente utilizzato per la visualizzazione di innumerevoli pubblicità commerciale indesiderati. Questa minaccia è prevalente attualmente che il terzo avrà il buon vantaggio delle vostre attività di navigazione online al fine di visualizzare gli annunci di prodotti o servizi sul vostro schermo del sistema per mezzo di impacchettare le applicazioni innocue sul computer di destinazione.
Una volta che i codici maligni inseriti da FF Tasker minaccia sul vostro PC, allora il sistema infetto e i browser saranno eseguiti in base ai comandi dannosi che è principalmente concentrando sulla annunci pop-up di visualizzazione. Questo tipo di programma adware viene dai programmi di terze parti e altri programmi collegati. Sia se si desidera che il programma o meno, verrà installato sul computer simultaneamente durante l'installazione di altri programmi. Questo adware può aiutare la sua terza parte di raccogliere i dati di navigazione storia e ricerca di informazioni richieste per il bene dei loro scopi commerciali. Non non è completamente sicura che i dati riservati vengono raccolti e monitorato dai criminali informatici durante la navigazione. Pertanto, si suggerisce estremamente che si deve prendere le azioni immediate per eliminare FF Tasker dal PC al fine di evitare che vengano danneggiati dalle attività di cyber truffatore.
Clicca per scansione gratuita per FF Tasker su PC
Imparare a rimuovere FF Tasker con metodi manuali
Fase 1: Mostra file nascosti per eliminare FF Tasker Related Files e cartelle
1. Per Windows 8 o 10 Utenti: Dalla vista del nastro nel mio PC clic su Opzioni icona.

2. In Windows 7 o Vista Utenti: Aprire Risorse del computer e toccare pulsante Organizza nell’angolo in alto a sinistra e poi a cartelle e ricercare Opzioni dal menu a discesa.

3. Passare alla scheda Visualizza e attivare Mostra file nascosti e le opzioni cartella e quindi deselezionare il sistema Nascondi i file protetti di checkbox seguenti opzioni di funzionamento.

4. sguardo Infine per eventuali file sospetti nelle cartelle nascoste, come indicato di seguito ed eliminarlo.

- % AppData% \ [adware_name]
- % Temp% \ [adware_name]
- % LocalAppData% \ [adware_name] .exe
- % AllUsersProfile% random.exe
- % CommonAppData% \ [adware_name]
Fase 2: Sbarazzarsi di FF Tasker estensioni relazionati Da diversi browser Web
Da Chrome:
1. Fare clic sull’icona del menu, al passaggio del mouse attraverso Altri strumenti quindi toccare estensioni.

2. Ora cliccate sull’icona Cestino nella scheda Estensioni lì accanto a estensioni sospette per rimuoverlo.

Da Internet Explorer:
1. Fare clic su Gestisci opzione add-on dal menu a tendina in corso attraverso l’icona Gear.

2. Ora, se si trova qualsiasi estensione sospetto nel pannello Barre degli strumenti ed estensioni quindi fare clic destro su di esso ed opzione di cancellazione per rimuoverlo.

Da Mozilla Firefox:
1. Toccare componenti aggiuntivi in corso attraverso icona Menu.

2. Nella scheda Estensioni cliccare su Disabilita o pulsante accanto a FF Tasker estensioni relative Rimuovi per rimuoverli.

Da Opera:
1. Premere menu Opera, al passaggio del mouse per le estensioni e quindi selezionare Extensions Manager lì.

2. Ora, se ogni estensione per il browser sembra sospetto a voi quindi fare clic sul pulsante (X) per rimuoverlo.

Da Safari:
1. Fare clic su Preferenze … in corso attraverso Impostazioni icona ingranaggio.

2. Ora sulla scheda Estensioni fare clic sul pulsante Disinstalla per rimuoverlo.

Da Microsoft Bordo:
Nota: – Per quanto non vi è alcuna opzione per Extension Manager in Microsoft Edge in modo al fine di risolvere le questioni relative ai programmi adware in MS bordo si può cambiare la sua pagina iniziale e motore di ricerca.
Modifica impostazioni predefinite Homepage d’Ms Edge –
1. Fare clic su More (…) seguito da Impostazioni e quindi alla pagina iniziale sotto Apri con sezione.

2. Selezionare ora pulsante Visualizza le impostazioni avanzate e quindi nella ricerca nella barra degli indirizzi con la sezione, è possibile selezionare Google o qualsiasi altro home page come la vostra preferenza.

Modifica Impostazioni predefinite dei motori di ricerca della sig.ra Bordo –
1. Selezionare Altro pulsante Impostazioni (…) poi Impostazioni seguito da visualizzazione avanzata.

2. In Ricerca nella barra degli indirizzi con la scatola cliccare su <Add new>. Ora è possibile scegliere dall’elenco disponibile di provider di ricerca o aggiungere motore di ricerca preferito e fare clic su Aggiungi come predefinito.

Fase 3: blocco pop-up da FF Tasker su diversi browser Web
1. Google Chrome: Fare clic sull’icona Menu → Impostazioni → Mostra impostazioni avanzate … → Impostazioni contenuti … sotto sulla sezione → consentire Non consentire ad alcun sito di mostrare pop-up (consigliato) → Fatto.

2. Mozilla Firefox: Toccare sull’icona Menu → Opzioni → → Pannello di controllo Blocca le finestre pop-up di contenuti nella sezione pop-up.

3. Internet Explorer: Fare clic su Impostazioni icona ingranaggio → Opzioni Internet → nella scheda Privacy abilitare Accendere Blocco popup sotto Blocco popup sezione.

4. Microsoft Bordo: Premere Altro (…) opzione → Impostazioni → Visualizza impostazioni avanzate → alternare sul blocco pop-up.

Ancora avere difficoltà nel rimuovere FF Tasker dal PC compromesso? Quindi non c’è bisogno di preoccuparsi. Si può sentire liberi di porre domande a noi sui problemi correlati di malware.




