L'acquisizione di annunci senza fine da parte di "Search GamesMuze" su intere pagine web visitate è l'indicazione che il tuo PC è infettato da un programma potenzialmente indesiderato. Non solo ti ha infastidito mostrando gli annunci ma rende anche il tuo PC più sconosciuto di prima. Per eliminare GamesMuze Search, qui viene fornita una soluzione esperta. Basta passare con questo post completamente.
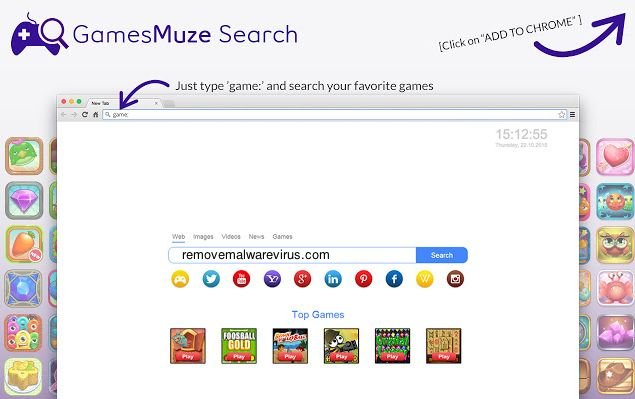
Cosa sai di SearchMuze Search?
GamesMuze Search è un'altra estensione di Chrome che rientra nella categoria del programma potenzialmente indesiderato. Sebbene questa estensione finge di essere un'autentica ed utile estensione di Chrome che offre funzionalità convenienti e ricerca web dalla ricerca predefinita di Google Chrome. Tuttavia, gli esperti di sicurezza sono strettamente avvertiti dell'utente innocente in merito. Nonostante le sue apparenze e promesse, non dovreste fidarti su di esso perché non forniscono alcuna funzionalità vantaggiosa dopo l'intrusione all'interno del PC. Tecnicamente, non è un virus, ma a causa di pubblicità irritante e intrusiva, è considerato dannoso per il PC Windows.
Quali sono le fonti di intrusione di Search Games?
Secondo l'analisi di profondità da parte degli specialisti del malware, è solo un programma supportato da annunci che utilizza i modi ingannevoli per attaccare Windows PC. La distribuzione di un tale programma avviene prevalentemente tramite fasci di software discutibili o sospetti. È stato configurato per eseguire l'installazione furtiva o silenziosa per nascondere l'installazione dalla vittima. Per tenere lontano il PC da un tale programma, l'utente deve essere molto attento e cauto durante l'esecuzione della procedura di installazione. Devono leggere EULA, accettare la licenza software, deselezionare tutti i programmi aggiuntivi e optare sempre alla modalità di installazione personalizzata o predefinita. Scegliendo questa abitudine nella vostra abitudine normale durante l'esecuzione della procedura di installazione, è possibile evitare facilmente l'installazione di GamesMuze Search.
Perché è necessario eliminare SearchMuze Search?
Una volta installata, GamesMuze Search inizierà a visualizzare numerosi annunci indesiderati, fastidiosi o irritanti in numerosi moduli, come annunci video, annunci di immagine, annunci in testo, offerte, codici promozionali, sconti ecc. Per generare ricavi online per i suoi creatori. Ha la possibilità di modificare automaticamente il browser e le impostazioni del computer e renderlo troppo difficile da eliminarlo. Inoltre, inizia a monitorare e raccogliere diversi dati di navigazione tra cui attività di navigazione, attività online e dati cruciali come ricerche web, cronologia di navigazione, cookie, credenziali dell'account, indirizzi IP e altri dati cruciali. Dopo aver raccolto tutti i dati sensibili, li ha venduti ai siti di terze parti. Quindi, dovresti prendere un'azione immediata per la disinstallazione di SearchMuze Search .
Clicca per scansione gratuita per GamesMuze Search su PC
Sapere come rimuovere GamesMuze Search – Adware manualmente da browser Web
Rimuovere estensione dannoso dal tuo browser
GamesMuze Search Rimozione Da Microsoft bordo
Fase 1. Avviare il browser Microsoft Edge e andare a Altre azioni (tre puntini “…”) l’opzione

Fase 2. Qui è necessario selezionare l’opzione ultima impostazione.

Fase 3. Ora si consiglia di scegliere Visualizza opzione Impostazioni avanzate appena sotto per avanzare Impostazioni.

Fase 4. In questa fase si deve girare sul blocco pop-up al fine di bloccare le prossime finestre pop-up.

Disinstallare GamesMuze Search Da Google Chrome
Fase 1. Avviare Google Chrome e l’opzione di selezionare Menu in alto a destra della finestra.
Fase 2. Ora scegliete Strumenti >> estensioni.
Fase 3. Qui si ha solo per raccogliere le estensioni indesiderate e fare clic sul pulsante Rimuovi per eliminare completamente GamesMuze Search.

Fase 4. Ora vai opzione Impostazioni e selezionare Mostra Impostazioni avanzate.

Fase 5. All’interno l’opzione Privacy selezionare Impostazioni contenuti.

Passo 6. Ora scegliere Non consentire ad alcun sito Pop-up opzione (consigliato) per mostrare in “Pop-up”.

Spazzar via GamesMuze Search Da Internet Explorer
Fase 1. Avviare Internet Explorer sul vostro sistema.
Fase 2. Andare opzione Strumenti nell’angolo in alto a destra dello schermo per.
Fase 3. Ora selezionare Gestione componenti aggiuntivi e cliccare su Attiva o Disattiva componenti aggiuntivi che sarebbe 5 ° in opzione l’elenco a discesa.

Fase 4. Qui avete solo bisogno di scegliere quelli estensione che vuole rimuovere e poi toccare l’opzione Disattiva.

Fase 5. Infine premere il tasto OK per completare il processo.
Pulito GamesMuze Search su Mozilla Firefox Browser

Fase 1. Aprire Mozilla opzione selezionare Strumenti del browser e.
Fase 2. Ora scegliere l’opzione Add-ons.
Fase 3. Qui è possibile vedere tutti i componenti aggiuntivi installati nel browser Mozilla e selezionare uno indesiderato di disattivare o disinstallare completamente GamesMuze Search.
Come reimpostare Web browser per disinstallare completamente GamesMuze Search
GamesMuze Search La rimozione da Mozilla Firefox
Fase 1. Processo di avvio Ripristino con Firefox alla sua impostazione di default e per questo è necessario per toccare l’opzione del menu e quindi fare clic sull’icona della Guida alla fine della lista a discesa.

Fase 2. Qui si deve selezionare Riavvia con i componenti aggiuntivi disattivati.

Fase 3. Ora una piccola finestra apparirà in cui è necessario scegliere Ripristina Firefox e non fare clic su Start in modalità provvisoria.

Fase 4. Infine cliccare su Reset Firefox di nuovo per completare la procedura.

Passo reimpostare Internet Explorer disinstallare GamesMuze Search efficace
Fase 1. Prima di tutto, è necessario avviare il browser Internet Explorer e scegliete “Opzioni Internet” il secondo ultimo punto dal menu a tendina.

Fase 2. Qui è necessario scegliere scheda Avanzate e quindi toccare in opzione Ripristina nella parte inferiore della finestra corrente.

Fase 3. Anche in questo caso si deve cliccare sul pulsante Ripristina.

Fase 4. Qui si può vedere lo stato di avanzamento del processo e quando viene fatto quindi fare clic sul pulsante Chiudi.

Passo 5. Infine, fare clic su OK per riavviare Internet Explorer per rendere tutte le modifiche in vigore.

Cancella cronologia esplorazioni Da diversi browser Web
Eliminazione di Storia su Microsoft bordo
- Prima di tutto il browser aperto Edge.
- Ora Premere CTRL + H per aprire la storia
- Qui è necessario scegliere caselle desiderate che i dati che si desidera eliminare.
- Finalmente click opzione Clear.
Elimina cronologia di Internet Explorer

- Avviare il browser Internet Explorer
- Ora Premere CTRL + SHIFT + tasto CANC contemporaneamente per ottenere le opzioni relative storia
- Ora selezionate quelle scatole che è dati che si desidera cancellare.
- Infine premere il pulsante Elimina.
Ora Cancella cronologia di Mozilla Firefox

- Per avviare il processo si deve lanciare Mozilla Firefox prima.
- Ora premere il tasto CANC CTRL + MAIUSC + alla volta.
- Dopo di che Selezionare le opzioni richieste e toccare il pulsante Cancella adesso.
L’eliminazione di Storia da Google Chrome

- Inizia browser Google Chrome
- Premere CTRL + MAIUSC + CANC per ottenere le opzioni per cancellare i dati di navigazione.
- Dopo di che selezionare l’opzione di navigazione Cancella dati.
Se si continua ad avere problemi nella rimozione del GamesMuze Search dal sistema compromesso allora si può sentire liberi di parlare con i nostri esperti .




