Questo post è scritto per aiutare le vittime di Prime Updater che è ansioso di sapere come possono eliminare completamente questo adware dal sistema.
Prime Updater: saperne di più
- Nome – Prime Updater
- Tipo – Adware
- Rischio – Medio
- Sintomi – mostrando troppi annunci invadenti, prestazioni di sistema lente, avvisi falsi, ecc.
- Consegna – allegati di posta elettronica spam, download freeware o shareware, ecc.
- PC infetti – Windows
Prime Updater può infastidire troppo
Prime Updater aka "PrimeUP!". È considerato un'applicazione ingannevole che presumibilmente ti permette di installare gli aggiornamenti più recenti del software di sistema. Questa funzionalità del programma sembra legittima e utile, ma quando saprai che il programma è stato contrassegnato come un'infezione da adware. Inoltre, potresti non sapere come si installa sul tuo sistema, perché questo tipo di programmi segue il furto utilizzando i prodotti di terze parti come freeware o shareware che non mostrano la loro lista di installazione di programmi che dovranno installare perché intendono per installare un programma aggiuntivo che potrebbe essere l'infezione. Quindi hai sempre suggerito di utilizzare la schermata "Personalizzata o Avanzata" per installare un nuovo software sul tuo sistema e verificare le misure di sicurezza o EULA per evitare l'installazione indesiderata che ti salva dagli attacchi di infezione sospetta.
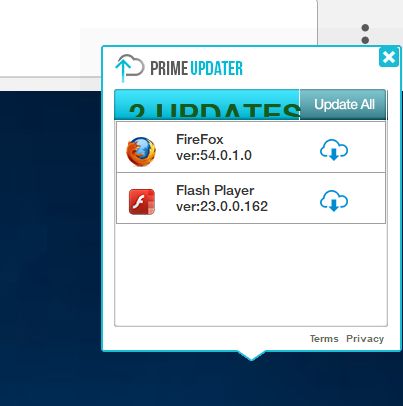
Una volta che questo Prime Updater è stato installato nel PC seguendo vari metodi di infezione per danneggiare il sistema. Dopo di che, attacca i tuoi browser web installati come Google Chrome, Mozilla Firefox, Internet Explorer, Opera, Edge e altri client web simili per mostrare annunci intrusivi in ogni pagina web aperta. Riduce completamente tutta la tua esperienza di navigazione facendo reindirizzare su malware gravi o siti infetti da adware. Può rubare le tue credenziali personali e personali per violare la tua privacy. Questo adware eseguire attività dannose in un background di sistema che richiede molte risorse di sistema disponibili. Inoltre, apporta modifiche nelle impostazioni di sistema per fare più attività maliziose sul sistema compromesso.
Come affrontare Prime Updater?
Se si è infettati con l'infezione sopra indicata di adware, non si tarda a disinstallare Prime Updater dal sistema infetto utilizzando un anti-malware affidabile su di esso. Puoi anche farlo manualmente seguendo i passi indicati di seguito che guidano facilmente durante il processo di rimozione.
Clicca per scansione gratuita per Prime Updater su PC
Fase 1: Rimuovere Prime Updater o qualsiasi programma sospetto dal Pannello di controllo con conseguente pop-up
- Fare clic su Start e nel menu, selezionare Pannello di controllo.

- Nel Pannello di controllo, ricerca per parola chiave Prime Updater o qualsiasi programma sospetto

- Una volta trovato, Clicca per disinstallare il programma Prime Updater o legati dalla lista dei programmi

- Tuttavia, se non si è sicuri di non disinstallare come questo verrà rimosso in modo permanente dal sistema.
Fase 2: Come reimpostare Google Chrome per rimuovere Prime Updater
- Aprire il browser Google Chrome sul PC
- Nell’angolo in alto a destra del browser si vedrà l’opzione 3 strisce, fare clic su di esso.
- Dopo di che fare clic su Impostazioni dalla lista dei menu disponibili sul pannello di Chrome.

- Alla fine della pagina, un pulsante è disponibile con opzione di “Reset impostazioni”.

- Fare clic sul pulsante e sbarazzarsi di Prime Updater dal vostro Google Chrome.

Come reimpostare Mozilla Firefox disinstallare Prime Updater
- Aprire Mozilla Firefox browser web e cliccare sull’icona Opzioni con 3 strisce di firmare e anche fare clic sul opzione di aiuto con il segno (?).
- Ora cliccate su “risoluzione dei problemi” dalla lista fornita.

- All’interno nell’angolo in alto a destra della finestra successiva è possibile trovare il pulsante “Firefox Refresh”, fai clic su di esso.

- Per ripristinare il browser Mozilla Firefox è sufficiente fare clic sul pulsante “Refresh Firefox” di nuovo, dopo che tutte le modifiche indesiderate effettuate da Prime Updater saranno rimossi automaticamente.
Procedura per reimpostare Internet Explorer per sbarazzarsi di Prime Updater
- È necessario chiudere tutte le finestre di Internet Explorer che sono attualmente al lavoro o aperti.
- Ora di nuovo aprire Internet Explorer e fare clic sul pulsante Strumenti, con l’icona della chiave.
- Vai al menu e cliccare su Opzioni Internet.

- Apparirà una finestra di dialogo, quindi fare clic sulla scheda Avanzate su di esso.
- Dicendo Ripristina impostazioni di Internet Explorer, fare clic su Reset di nuovo.

- Quando IE applica le impostazioni predefinite quindi, cliccare su Chiudi. E quindi fare clic su OK.
- Riavviare il PC è un must per prendere effetto su tutte le modifiche apportate.
Fase 3: Come proteggere il PC da Prime Updater in prossimo futuro
Procedura per attivare la Navigazione sicura Caratteristiche
Internet Explorer: Attiva Filtro SmartScreen contro Prime Updater
- Questo può essere fatto su IE versioni 8 e 9. mailnly aiuta a individuare Prime Updater durante la navigazione
- Avviare IE
- Scegliere Strumenti in IE 9. Se si utilizza Internet Explorer 8, Trova opzione di sicurezza nel menu
- Ora selezionate filtro SmartScreen e optare per Accendere filtro SmartScreen
- Una volta fatto, Restart IE

Come attivare il Phishing e Prime Updater Protezione su Google Chrome
- Clicca su browser Google Chrome
- Selezionare personalizzare e controllare Google Chrome (3-Bar Icon)
- Ora scegliere Impostazioni dal l’opzione
- In opzione Impostazioni, fare clic su Mostra impostazioni avanzate che possono essere trovati sul fondo del Setup
- Selezionare sulla sezione e cliccare su Attiva phishing e Malware Protection
- Ora Riavvia Chrome, questo manterrà il browser sicuro da Prime Updater

Come bloccare Prime Updater attacco e Web Falsi
- Fai clic per caricare Mozilla Firefox
- Premere Strumenti sul menu principale e selezionare le opzioni
- Scegli la sicurezza e consentire il segno di spunta a seguire
- Avvisa quando qualche sito installa add-on
- Blocco segnalati come contraffazione
- Block ha riferito siti di attacco

Se ancora Prime Updater esiste sul sistema, la scansione del PC per rilevare e sbarazzarsi di esso
Si prega di inviare la tua domanda, in caso se volete sapere di più su Prime Updater Rimozione




