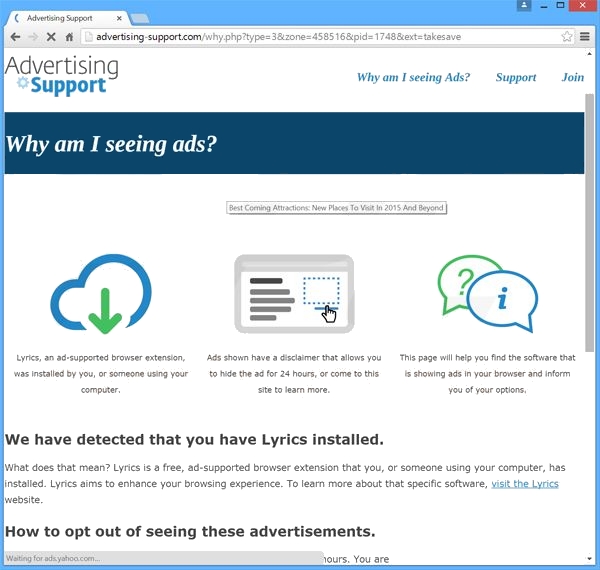
Dettagli completi su TakeSave
Includendo la tendenza di essere pubblicato come oggetto di helper di browser in Internet Explorer, come estensione del browser in Google Chrome e come un componente aggiuntivo in Mozilla Firefox, TakeSave è stato identificato come un programma adware ingannevole. I ricercatori riferiscono che questo programma finge di essere un programma vantaggioso e migliorato sullo schermo del dispositivo dell'utente per aiutare gli utenti nello shopping online. Per la prova di tutte le affermazioni affidabili, fornire la schermata del dispositivo dell'utente con un sacco di offerte speciali / sconti disponibili con diversi negozi online. Inoltre, consente anche di acquistare coupon e confronto. Tuttavia, al contrario di quanto pretende o pretende, il programma come in precedenza è in realtà una roba viziosa programmata da potenti cyber spammers con l'unico scopo di ingannare gli utenti del PC iniziale e quindi guadagnare enormi quantità di entrate illecite da loro. Questo programma adware si prolifica in silenzio all'interno del PC senza essere riconosciuto dagli utenti.
TakeSave simile a quelle di altre infezioni della stessa categoria, contribuisce in esso numerosi problemi disastrosi. La minaccia inizia normalmente l'esecuzione di pratiche male modificando le impostazioni predefinite del Registro di sistema. L'adware ha sostanzialmente portato questa modifica allo scopo di ottenere l'attivazione automatica nel PC con ogni riavvio di Windows. Oltre a ciò, il programma pericoloso, come sopra indicato, inondano l'intero schermo compromesso con innumerevoli pop-up, progettati in modo tale da causare reindirizzamenti a diversi domini sospetti. Inoltre, tiene conto della sessione di navigazione dell'utente e registra i propri dati personali, che viene ulteriormente trasferito agli hacker online per diversi scopi dannosi.
TakeSave presenta diverse infezioni spyware aggiuntive nel PC senza la consapevolezza dell'utente mediante la disattivazione silenziosa dei programmi antimalware installati in esso. Rende la velocità del sistema estremamente lenta e lenta utilizzando una quantità enorme di CPU e spazio di memoria disponibili. Così, in caso di vittimizzazione da parte di TakeSave, concentrarsi gentilmente sulla sua eliminazione dal PC in quanto è l'unico modo per sbarazzarsi degli annunci indesiderati e utilizzare PC in modo efficiente.
Tecniche di distribuzione utilizzate da TakeSave
TakeSave viene comunemente fornito in diversi programmi freeware e viene installato nel PC in un momento in cui gli utenti scaricano e li installano nel PC considerandoli totalmente affidabili. Adware oltre a questo, spesso perforato attraverso campagne di posta elettronica spam, hardwares danneggiati, unità USB infette, giochi online, software pirata e collegamenti sospetti.
Punti da tenere Ricordati di evitare l'attacco TakeSave
- Patch il sistema operativo Windows su base regolare.
- Non aprire allegati nei messaggi di posta elettronica che appaiono sospetti in natura.
- Disattivare la tecnologia Windows Script Host (WSH) e il framework Windows PowerShell.
- Tenere le porte Bluetooth o infrarossi non utilizzate.
Clicca per scansione gratuita per TakeSave su PC
Sapere come rimuovere TakeSave – Adware manualmente da browser Web
Rimuovere estensione dannoso dal tuo browser
TakeSave Rimozione Da Microsoft bordo
Fase 1. Avviare il browser Microsoft Edge e andare a Altre azioni (tre puntini “…”) l’opzione

Fase 2. Qui è necessario selezionare l’opzione ultima impostazione.

Fase 3. Ora si consiglia di scegliere Visualizza opzione Impostazioni avanzate appena sotto per avanzare Impostazioni.

Fase 4. In questa fase si deve girare sul blocco pop-up al fine di bloccare le prossime finestre pop-up.

Disinstallare TakeSave Da Google Chrome
Fase 1. Avviare Google Chrome e l’opzione di selezionare Menu in alto a destra della finestra.
Fase 2. Ora scegliete Strumenti >> estensioni.
Fase 3. Qui si ha solo per raccogliere le estensioni indesiderate e fare clic sul pulsante Rimuovi per eliminare completamente TakeSave.

Fase 4. Ora vai opzione Impostazioni e selezionare Mostra Impostazioni avanzate.

Fase 5. All’interno l’opzione Privacy selezionare Impostazioni contenuti.

Passo 6. Ora scegliere Non consentire ad alcun sito Pop-up opzione (consigliato) per mostrare in “Pop-up”.

Spazzar via TakeSave Da Internet Explorer
Fase 1. Avviare Internet Explorer sul vostro sistema.
Fase 2. Andare opzione Strumenti nell’angolo in alto a destra dello schermo per.
Fase 3. Ora selezionare Gestione componenti aggiuntivi e cliccare su Attiva o Disattiva componenti aggiuntivi che sarebbe 5 ° in opzione l’elenco a discesa.

Fase 4. Qui avete solo bisogno di scegliere quelli estensione che vuole rimuovere e poi toccare l’opzione Disattiva.

Fase 5. Infine premere il tasto OK per completare il processo.
Pulito TakeSave su Mozilla Firefox Browser

Fase 1. Aprire Mozilla opzione selezionare Strumenti del browser e.
Fase 2. Ora scegliere l’opzione Add-ons.
Fase 3. Qui è possibile vedere tutti i componenti aggiuntivi installati nel browser Mozilla e selezionare uno indesiderato di disattivare o disinstallare completamente TakeSave.
Come reimpostare Web browser per disinstallare completamente TakeSave
TakeSave La rimozione da Mozilla Firefox
Fase 1. Processo di avvio Ripristino con Firefox alla sua impostazione di default e per questo è necessario per toccare l’opzione del menu e quindi fare clic sull’icona della Guida alla fine della lista a discesa.

Fase 2. Qui si deve selezionare Riavvia con i componenti aggiuntivi disattivati.

Fase 3. Ora una piccola finestra apparirà in cui è necessario scegliere Ripristina Firefox e non fare clic su Start in modalità provvisoria.

Fase 4. Infine cliccare su Reset Firefox di nuovo per completare la procedura.

Passo reimpostare Internet Explorer disinstallare TakeSave efficace
Fase 1. Prima di tutto, è necessario avviare il browser Internet Explorer e scegliete “Opzioni Internet” il secondo ultimo punto dal menu a tendina.

Fase 2. Qui è necessario scegliere scheda Avanzate e quindi toccare in opzione Ripristina nella parte inferiore della finestra corrente.

Fase 3. Anche in questo caso si deve cliccare sul pulsante Ripristina.

Fase 4. Qui si può vedere lo stato di avanzamento del processo e quando viene fatto quindi fare clic sul pulsante Chiudi.

Passo 5. Infine, fare clic su OK per riavviare Internet Explorer per rendere tutte le modifiche in vigore.

Cancella cronologia esplorazioni Da diversi browser Web
Eliminazione di Storia su Microsoft bordo
- Prima di tutto il browser aperto Edge.
- Ora Premere CTRL + H per aprire la storia
- Qui è necessario scegliere caselle desiderate che i dati che si desidera eliminare.
- Finalmente click opzione Clear.
Elimina cronologia di Internet Explorer

- Avviare il browser Internet Explorer
- Ora Premere CTRL + SHIFT + tasto CANC contemporaneamente per ottenere le opzioni relative storia
- Ora selezionate quelle scatole che è dati che si desidera cancellare.
- Infine premere il pulsante Elimina.
Ora Cancella cronologia di Mozilla Firefox

- Per avviare il processo si deve lanciare Mozilla Firefox prima.
- Ora premere il tasto CANC CTRL + MAIUSC + alla volta.
- Dopo di che Selezionare le opzioni richieste e toccare il pulsante Cancella adesso.
L’eliminazione di Storia da Google Chrome

- Inizia browser Google Chrome
- Premere CTRL + MAIUSC + CANC per ottenere le opzioni per cancellare i dati di navigazione.
- Dopo di che selezionare l’opzione di navigazione Cancella dati.
Se si continua ad avere problemi nella rimozione del TakeSave dal sistema compromesso allora si può sentire liberi di parlare con i nostri esperti .




