Questo post intende aiutare a eliminare COINHIVE che è un minatore di Trojan. Continua a leggere completamente queste linee guida e seguire attentamente l'istruzione come nell'ordine esatto.
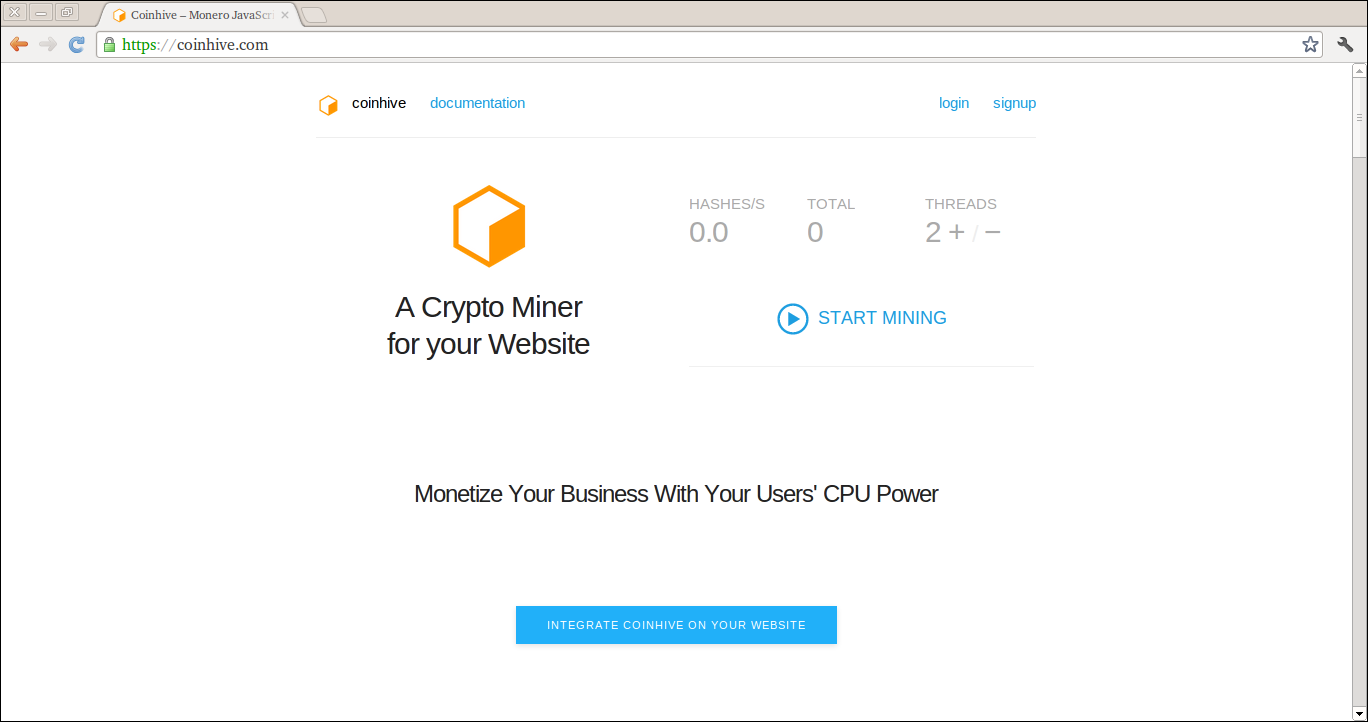
Introduzione di COINHIVE
COINHIVE è un altro cripto minerario che rientra nella categoria Trojan. Questa variante del Trojan è univoco dall'altro perché utilizza il sito online minerario coinhive.com che utilizza i vantaggi della tecnologia JavaScript per la crittografia della mia monro sul PC. Tuttavia, funziona come JavaScript Miner per la catena di blocchi Monero e manipola il JavaScript per incorporare questo Trojan nel suo codice dannoso e esegue script che lo miniera a scapito delle risorse del tuo sistema e della rete. È in grado di infettare quasi tutte le versioni di Windows System, tra cui Windows Vista, XP, Server, Me, NT, 7, 8, 8.1 e la versione più recente di Windows 10.
Canali di intrusione di COINHIVE
Il flusso di infezione di COINHIVE non è diverso dagli altri malware. Può accadere sul tuo PC quando scarichi i pacchetti senza costi aggiuntivi, aggiorna qualsiasi applicazione esistente attraverso collegamenti di reindirizzamento, aggiornamento del sistema operativo, download di qualsiasi software pirata, utilizzo di dispositivi rimovibili esterni e molto altro ancora. Il metodo di infiltrazione più comune e popolare di questo Trojan è messaggi di spam. La maggior parte dei messaggi di posta indesiderata o degli allegati di posta indesiderata cerca sempre di ingannare l'utente innocente nell'aprire gli allegati sospetti, tra cui fattura, ricevuta, dichiarazione bancaria e molto altro ancora.
Le azioni dannose di COINHIVE
Una volta che COINHIVE ha successo con successo sul tuo PC, immediatamente comincia a far cadere il suo carico dannoso sul tuo PC. Dopo di che, può eseguire un file dannoso in modo complicato. È in grado di modificare le voci del Registro di sistema, i file di sistema e le voci di avvio in modo che possa avviarsi automaticamente quando si effettua la registrazione nel PC Windows. Esegue i suoi processi dannosi a livello di sistema che, di conseguenza, consuma molto risorse e degrada la velocità complessiva delle prestazioni. Il file eseguibile dannoso che appartiene a questo malware dannoso, stabilisce la connessione tra i hashi di Monero e la rete Coinhive. Anche se, a volte l'estrazione mineraria è redditizia ma effettivamente gestita dagli hacker per i profitti illeciti. Oltre a questi, il peggiore comportamento di un tale malware è raccogliere tutti i dati preziosi. Se vuoi veramente conservare i tuoi dati e il tuo PC per il futuro, devi eliminare COINHIVE dalla tua macchina compromessa.
Suggerimenti per la protezione contro l'attacco COINHIVE
- Non scaricare alcun software pirata o pacchetti di costo gratuito dal sito non attendibile.
- Sempre aggiorna il sistema operativo o l'applicazione installata da un dominio trusted.
- Evita di visitare qualsiasi sito sconosciuto, pericoloso o di gioco.
- Non aprire allegati o collegamenti inviati da un mittente sconosciuto.
- Mantenere una versione aggiornata di applicazione antivirus e scansionare sempre il tuo PC per rilevare ed eliminare COINHIVE o altre infezioni da malware.
>>Scarica gratis COINHIVE Scanner<<
Manuale COINHIVE rimozione Guida
Fase 1: Come avviare il PC in modalità provvisoria con rete sbarazzarsi di COINHIVE
(Per Win 7 | XP | Vista Utenti)
-
Prima di tutto il PC deve essere riavviato in modalità provvisoria con rete.
-
Selezionare il pulsante di avvio e cliccare su Shutdown | Riavviare opzione e selezionare OK.
-
al riavvio del PC, continuano toccando F8 fino a quando non si ottiene Opzioni di avvio avanzate.
-
Modalità provvisoria con opzione di rete deve essere selezionato dalla lista.

(Per Win 8 | 8.1 | Win 10 utenti)
-
Clicca su Pulsante di alimentazione nei pressi di schermata di login di Windows.
-
Mantenere pulsante Shift sulla tastiera premuto e selezionare l’opzione Riavvia.
-
Ora selezionate su Enable Modalità provvisoria con opzione di rete.

Nel caso in cui COINHIVE, non lasciare il vostro PC per avviare in modalità provvisoria, quindi passo successivo è di seguito.
Fase 2: Rimuovere COINHIVE usando il processo di ripristino del sistema
-
PC ha bisogno di essere riavviato in modalità provvisoria con prompt dei comandi
-
Appena finestra prompt dei comandi visualizzato sullo schermo, selezionare su cd di ripristino e premere su Invio opzione.

-
Digitare rstrui.exe e cliccare su Invio di nuovo.

-
Ora gli utenti hanno bisogno di cliccare su opzione Avanti e scegliere il punto che è stata l’ultima volta che Windows stava funzionando benissimo prima di COINHIVE infezione ripristino. Una volta fatto, fare clic sul pulsante Avanti.


-
Selezionare Sì per ripristinare il sistema e di sbarazzarsi di COINHIVE infezione.

-
Tuttavia, se i passaggi precedenti non funzionano per rimuovere COINHIVE, seguire i passi di seguito indicati.
I passaggi per visualizzare tutti i file nascosti e le cartelle da eliminare COINHIVE
Come visualizzare COINHIVE file nascosti in Windows XP
-
Al fine di mostrare le cartelle e file nascosti, è necessario seguire le istruzioni fornite: –
-
Chiudere tutte le finestre o minimizzare l’applicazione aperta per andare al desktop.
-
Aprire “Risorse del computer” con un doppio clic sulla sua icona.
-
Clicca sul menu Strumenti e selezionare Opzioni cartella.
-
Fare clic sulla scheda Vista dalla finestra.
-
Verificare il contenuto di visualizzazione delle opzioni di cartelle di sistema.
-
Nel file e cartelle sezione nascosta, è necessario mettere un segno di spunta opzione Mostra file e cartelle nascosti su.
-
Fare clic su Applica e quindi il tasto OK. Ora, chiudere la finestra.
-
Ora, è possibile vedere tutte le COINHIVE cartelle e file nascosti relativi sul sistema.

Come accedere COINHIVE file nascosti in Windows Vista
-
Minimizzare o chiudere tutte le schede aperte e andare al desktop.
-
Vai in basso a sinistra dello schermo, si vedrà il logo di Windows là, cliccare sul pulsante Start.
-
Vai a controllo del menu del pannello e fare clic su di esso.
-
Dopo Pannello di controllo ottenuto aperto, ci saranno due opzioni, o “Classic View” o “Pannello di controllo vista Home”.
-
Fare la following quando si è in “Classic View”.
-
Fare doppio clic sull’icona Opzioni cartella e aperti.
-
Scegliere Visualizza scheda.
-
Anche in questo caso passare al punto 5.
-
Eseguire le seguenti operazioni se si è “Pannello di controllo vista Home”.
-
Pulsante Hit su Aspetto e personalizzazione collegamento.
-
Scegli Mostra file e cartelle nascoste.
-
Nella sezione file o una cartella nascosta, cliccare sul pulsante che si trova proprio accanto alla Mostra file e cartelle nascoste.
-
Fare clic sul pulsante Applica e poi ha colpito OK. Ora, chiudere la finestra.
-
Ora, visualizzare tutti i file nascosti o le cartelle create da COINHIVE, avete considerato correttamente Windows Vista.

Come visualizzare COINHIVE cartelle create su Windows 7
-
Vai al desktop e toccare il piccolo rettangolo che si trova nella parte in basso a destra dello schermo del sistema.
-
Ora, basta aprire il Startâ menù cliccando sul tasto di Windows che si trova nella parte in basso a sinistra dello schermo del PC che porta il logo di Windows.
-
Poi, dopo, cercare il Control Panela opzione di menu nella riga più a destra e aprirlo.
-
Quando il menu Pannello di controllo si apre, quindi cercare il Folder Optionsâ collegamento.
-
Toccare il â “View Taba”.
-
Sotto il Advanced Settingsâ categoria, fare doppio clic sul Hidden File o Foldersâ associata a COINHIVE.
-
Quindi, è sufficiente selezionare la casella di controllo in modo da visualizzare i file nascosti, cartelle o unità.
-
Dopo questo, cliccare su Applyâ >> OKâ e poi chiudere il menu.
-
Ora, Windows 7 dovrebbe essere configurato per mostrare tutti i file nascosti, cartelle o unità.

Passi Per mostrare COINHIVE relativi file e cartelle su Windows 8
-
Prima di tutto, accendere il PC Windows e cliccare sul logo del pulsante Start che si trova nella parte sinistra dello schermo del sistema.
-
Ora, per passare a programmare le liste e selezionare Pannello di controllo app.
-
Quando il pannello di controllo è aperto completamente, cliccare su più opzione impostazioni.
-
Dopo, si vedrà una finestra Pannello di controllo e quindi si sceglie un œAppearance e Personalizationâ scheda.
-
In anticipo di dialogo Impostazioni di dialogo, è necessario spuntare segno su Visualizza cartelle e file nascosti e deselezionare la casella di controllo per i file di sistema Nascondi protetti.
-
Fare clic su Applica e OK. Questa opzione si applicano aiuta ad identificare ed eliminare tutti i tipi di COINHIVE file sospetti correlati.
-
Infine, navigare il cursore del mouse su una stretta opzione per uscire da questo pannello.

Come visualizzare COINHIVE cartelle associate su Windows 10
-
Aprire la cartella se desiderate mostrare i file.
-
Ricerca e fare clic su Visualizza nella barra dei menu.
-
Nel menu fare clic su per visualizzare le opzioni della cartella.
-
Anche in questo caso fare clic su Visualizza e Attiva Pulsante Radio associata a Mostra nascosto i file creati da COINHIVE, cartelle e unità.
-
Premere Applica e OK.

A seguito di tutte le operazioni in modo accurato, vi aiuterà a sbarazzarsi di COINHIVE manualmente dal proprio PC Windows. Tuttavia, si consiglia di andare per esso solo se si è un utente di Windows abile.
Se avete domande, rivolgetevi ai nostri esperti e ottenere soluzione immediata per lo stesso




