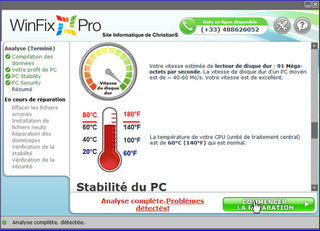
WinFix Pro è classificato come programma potenzialmente indesiderato che invade solitamente nel sistema in bundle con freewares o sharewares scaricati da siti non autorizzati. Si finge un programma legittimo che aiuterà gli utenti di ottimizzare le prestazioni del PC. Dopo aver inserito nel sistema, WinFix Pro disabilita il funzionamento di programmi di sicurezza come antivirus e Windows Firewall. Durante le tue opere importanti, eseguirà la scansione falso in background e sostiene di risolvere tutti i problemi. Tattiche sul utenti di acquistare la sua versione copia in licenza e fornisce anche link per l'acquisto. Fate attenzione perché WinFix Pro è creata dai terzi che danneggiano il PC più severamente.
L'obiettivo principale degli hacker è quello di promuovere WinFix Pro s e aumentare le sue opportunità di vendita. Una volta che l'utente procedere per il pagamento on-line, è possibile registrare le loro sequenze di tasti per ottenere i dettagli finanziari. La parte peggiore del programma è che consentirà di bypassare le informazioni sensibili ai server postazione remota e permettere ai suoi creatori di utilizzare per scopi maligni. Oltre a questo, la sua esistenza può causare velocità estremamente lenta delle prestazioni del sistema e disabilita il funzionamento dei programmi installati. Ancor più, essa possiede un impatto pericoloso sui vostri file importanti di corruttore che non sarà in grado di visualizzarli. E 'possibile che si può porta PC a situazioni distruttive se rimane per lungo tempo. Quindi, è caldamente consigliato di disinstallare WinFix Pro rapidamente se si rilevano dei suoi sintomi nel vostro PC.
Imparare a rimuovere WinFix Pro con metodi manuali
Fase 1: Mostra file nascosti per eliminare WinFix Pro Related Files e cartelle
1. Per Windows 8 o 10 Utenti: Dalla vista del nastro nel mio PC clic su Opzioni icona.

2. In Windows 7 o Vista Utenti: Aprire Risorse del computer e toccare pulsante Organizza nell’angolo in alto a sinistra e poi a cartelle e ricercare Opzioni dal menu a discesa.

3. Passare alla scheda Visualizza e attivare Mostra file nascosti e le opzioni cartella e quindi deselezionare il sistema Nascondi i file protetti di checkbox seguenti opzioni di funzionamento.

4. sguardo Infine per eventuali file sospetti nelle cartelle nascoste, come indicato di seguito ed eliminarlo.

- % AppData% \ [adware_name]
- % Temp% \ [adware_name]
- % LocalAppData% \ [adware_name] .exe
- % AllUsersProfile% random.exe
- % CommonAppData% \ [adware_name]
Fase 2: Sbarazzarsi di WinFix Pro estensioni relazionati Da diversi browser Web
Da Chrome:
1. Fare clic sull’icona del menu, al passaggio del mouse attraverso Altri strumenti quindi toccare estensioni.

2. Ora cliccate sull’icona Cestino nella scheda Estensioni lì accanto a estensioni sospette per rimuoverlo.

Da Internet Explorer:
1. Fare clic su Gestisci opzione add-on dal menu a tendina in corso attraverso l’icona Gear.

2. Ora, se si trova qualsiasi estensione sospetto nel pannello Barre degli strumenti ed estensioni quindi fare clic destro su di esso ed opzione di cancellazione per rimuoverlo.

Da Mozilla Firefox:
1. Toccare componenti aggiuntivi in corso attraverso icona Menu.

2. Nella scheda Estensioni cliccare su Disabilita o pulsante accanto a WinFix Pro estensioni relative Rimuovi per rimuoverli.

Da Opera:
1. Premere menu Opera, al passaggio del mouse per le estensioni e quindi selezionare Extensions Manager lì.

2. Ora, se ogni estensione per il browser sembra sospetto a voi quindi fare clic sul pulsante (X) per rimuoverlo.

Da Safari:
1. Fare clic su Preferenze … in corso attraverso Impostazioni icona ingranaggio.

2. Ora sulla scheda Estensioni fare clic sul pulsante Disinstalla per rimuoverlo.

Da Microsoft Bordo:
Nota: – Per quanto non vi è alcuna opzione per Extension Manager in Microsoft Edge in modo al fine di risolvere le questioni relative ai programmi adware in MS bordo si può cambiare la sua pagina iniziale e motore di ricerca.
Modifica impostazioni predefinite Homepage d’Ms Edge –
1. Fare clic su More (…) seguito da Impostazioni e quindi alla pagina iniziale sotto Apri con sezione.

2. Selezionare ora pulsante Visualizza le impostazioni avanzate e quindi nella ricerca nella barra degli indirizzi con la sezione, è possibile selezionare Google o qualsiasi altro home page come la vostra preferenza.

Modifica Impostazioni predefinite dei motori di ricerca della sig.ra Bordo –
1. Selezionare Altro pulsante Impostazioni (…) poi Impostazioni seguito da visualizzazione avanzata.

2. In Ricerca nella barra degli indirizzi con la scatola cliccare su <Add new>. Ora è possibile scegliere dall’elenco disponibile di provider di ricerca o aggiungere motore di ricerca preferito e fare clic su Aggiungi come predefinito.

Fase 3: blocco pop-up da WinFix Pro su diversi browser Web
1. Google Chrome: Fare clic sull’icona Menu → Impostazioni → Mostra impostazioni avanzate … → Impostazioni contenuti … sotto sulla sezione → consentire Non consentire ad alcun sito di mostrare pop-up (consigliato) → Fatto.

2. Mozilla Firefox: Toccare sull’icona Menu → Opzioni → → Pannello di controllo Blocca le finestre pop-up di contenuti nella sezione pop-up.

3. Internet Explorer: Fare clic su Impostazioni icona ingranaggio → Opzioni Internet → nella scheda Privacy abilitare Accendere Blocco popup sotto Blocco popup sezione.

4. Microsoft Bordo: Premere Altro (…) opzione → Impostazioni → Visualizza impostazioni avanzate → alternare sul blocco pop-up.

Ancora avere difficoltà nel rimuovere WinFix Pro dal PC compromesso? Quindi non c’è bisogno di preoccuparsi. Si può sentire liberi di porre domande a noi sui problemi correlati di malware.




