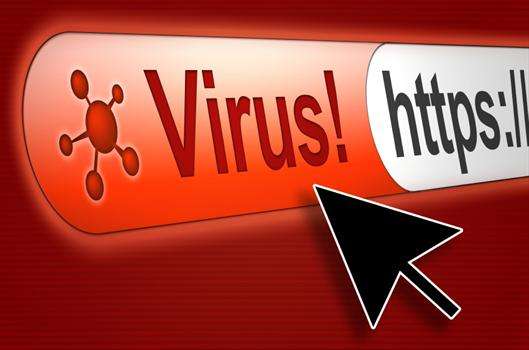
Rover 26 di reindirizzamento è considerato come un dirottatore del browser rischiosa che silenziosamente vengono aggiunti e rendere il sistema completamente non reattivo. Appena entrato ottenere, iniziare a modificare le impostazioni dell'intero sistema senza il vostro consenso. Rover 26 redirect porterà cambiamenti nei browser di ricerca predefiniti tra cui Google Chrome, Internet Explorer, Safari e Mozilla Firefox con l'obiettivo di rendere il suo risultato reindirizzato a siti Web dannosi e rischiosi. Questa minaccia dannoso solitamente nascosto insieme con il malware scaricato in particolare lungo con merce scaricato insieme con i siti web non autorizzati gratuiti. Posta indesiderata, peer to peer condivisione dei dati, siti di social e, talvolta, dopo l'utilizzo di drive pen infettive. Sarà degradare le prestazioni del sistema e, in alcuni casi sarebbe addirittura limitare l'utente per uniformare i dati importanti del sistema di accesso che conducono a gravi perdite di dati. Questa minaccia PC brutto rallenta la velocità del PC e sarà anche in grado di farvi accedere ai dati del sistema che portano a gravi perdite di dati. Al fine di eliminare con tutti i problemi di sistema indicati è necessario rimuovere immediatamente Rover 26 di reindirizzamento.
Cosa c'è di più, Rover 26 redirect farà utente irritata visualizzando avvisi fasulli, pop up con messaggi di avviso durante la navigazione. Si nota improvvisi cambiamenti di interi impostazioni essenziali che mirano a rendere la macchina in-accessibili. Si modificherà le impostazioni di sicurezza e sarà anche spegnere i firewall che mirano ad aprire un cancello laterale posteriore per la minaccia di altri sistemi dannosi. Rover 26 redirect mescolare il suo codice settico nella sezione di avvio con l'obiettivo di ottenere caricato ogni volta in cui il sistema mai ottenere riavviato. Non sarà mai permetterà di navigare o navigare correttamente e sarà anche aggiungere registri corrotti in Windows Registry Editor pure. Inoltre, questa brutta minaccia porterà cambiamenti nel tavolo torna a terra, i browser impostazioni, impostazioni DNS e altre impostazioni senza il vostro consenso. Pertanto, si consiglia di scegliere strumento di rimozione automatica al fine di rimuovere immediatamente Rover 26 di reindirizzamento e di conseguenza il sistema rendere sicuro e protetto da ulteriori attacchi e danni.
Clicca qui per scaricare gratuitamente Rover 26 redirect Scanner Ora
Conoscere Come disinstallare Rover 26 redirect manualmente dal PC di Windows
Per farlo, si consiglia, avviare il PC in modalità provvisoria, semplicemente seguendo la procedura: –
Fase 1. Riavviare il computer e premere il tasto F8 fino ad arrivare alla finestra successiva.

Fase 2. Dopo che il nuovo schermo è necessario selezionare l’opzione Modalità provvisoria per continuare questo processo.

Ora Visualizza file nascosti come segue:
Fase 1. Andare su Start Menu >> Pannello di controllo >> Opzioni Cartella.

Fase 2. Ora Stampa Vedi Tab >> Advance Impostazione categoria >> file o cartelle nascosti.

Fase 3. Qui è necessario spuntare a visualizzare i file nascosti , cartelle o unità.
Fase 4. Infine ha colpito Applica, quindi OK bottone e alla fine chiudere la finestra corrente.
Time To Elimina Rover 26 redirect Da diversi browser
Per Google Chrome
Passaggi 1. Avviare Google Chrome e icona Menu caldo nell’angolo in alto a destra dello schermo e poi selezionare l’opzione Impostazioni.

Fase 2. Qui è necessario selezionare desiderata provider di ricerca Cerca in opzione.

Fase 3. È inoltre possibile gestire motori di ricerca e rendere le impostazioni personalizzare cliccando su Make it pulsante predefinito.

Ripristinare Google Chrome ora in dato modo: –
Fase 1. Ottenere Menu Icona >> Impostazioni >> >> Ripristina impostazioni Ripristina

Per Mozilla Firefox: –
Fase 1. Avviare Mozilla Firefox >> Impostazione icona >> Opzioni.

Fase 2. Premete opzione di ricerca e scegliere richiesto provider di ricerca per renderlo di default e anche rimuovere Rover 26 redirect da qui.

Fase 3. È anche possibile aggiungere altri opzione di ricerca sul vostro Mozilla Firefox.
Ripristina Mozilla Firefox
Fase 1. Selezionare Impostazioni >> Aprire menu Aiuto >> >> Risoluzione dei problemi Ripristinare Firefox

Fase 2. Anche in questo caso fare clic su Ripristina Firefox per eliminare Rover 26 redirect a semplici clic.

Per Internet Explorer
Se si desidera rimuovere Rover 26 redirect da Internet Explorer allora segui questa procedura.
Fase 1. Avviare il browser Internet Explorer e selezionare l’icona ingranaggio >> Gestione componenti aggiuntivi.

Fase 2. Scegliere fornitore di Ricerca >> Trova altri provider di ricerca.

Fase 3. Qui è possibile selezionare il motore di ricerca preferito.

Passaggio 4. Ora premere Aggiungi opzione Internet Explorer per >> Scopri Rendere questa mia predefinito Search Engine Provider di ADD finestra di ricerca Provider e quindi fare clic su Aggiungi opzione.

Fase 5. Infine rilanciare il browser per applicare tutte le modifiche.
Ripristino di Internet Explorer
Fase 1. Fare clic sulla icona ingranaggio >> Opzioni Internet >> scheda Avanzate >> >> Ripristino Tick Elimina impostazioni personali >> quindi premere Ripristina per rimuovere completamente Rover 26 redirect.

Cancella cronologia di navigazione e Cancella tutti i cookie
Fase 1. Inizia con le Opzioni Internet >> scheda Generale >> Cronologia esplorazioni >> selezionare Elimina >> controllare il sito web di dati e biscotti e poi finalmente fare clic su Elimina.

Sa come risolvere impostazioni DNS
Fase 1. Accedere alla nell’angolo in basso a destra del desktop e fare clic destro sull’icona di rete, ulteriormente toccare Open Network and Sharing Center.

Fase 2. Nella View vostra sezione reti attive, si deve scegliere Connessione alla rete locale.

Fase 3. Fare clic su Proprietà nella parte inferiore della finestra Stato connessione alla rete locale.

Fase 4. Poi si deve scegliere Protocollo Internet versione 4 (TCP / IP V4) e quindi toccare Proprietà sotto.

Fase 5. Infine attivare l’opzione Ottieni indirizzo server DNS automaticamente e toccare il pulsante OK applicare le modifiche.

Beh, se si sta ancora affrontando i problemi nella rimozione del malware, allora si può sentire liberi di porre domande . Ci sentiremo in dovere di aiutare.




